Небольшая инструкция по установке jabber сервера Openfire в Debian или Ubuntu Linux.
Openfire - кроссплатформенный XMPP-сервер, написанный на Java и использующий двойное лицензирование под Apache License 2.0 и коммерческой лицензией. Большая часть задач администрирования сервера решается через веб-интерфейс под управлением Jetty, доступный на портах 9090 (HTTP) и 9091 (HTTPS) по умолчанию; администраторам доступно редактирование настроек сервера, добавление и удаление пользователей, комнат конференций и так далее.
Установку проведем наоперационных системах Debian Jessie, Debian Stretch и Ubuntu 16
Скачиваем дистрибутив Openfire c официального сайта.
Открываем официальный сайт, кликаем на кнопку Downloads:
Открывается страница скачивания дистрибутива для разных версий операционных систем:
Кликнув на кнопку Linux появятся ссылки для скачивания Openfire для разных версий Linux, скачиваем дистрибутив для Debian и основанных на нем ОС, файл с расширением .deb
Сохраняем на винчестер файл и копируем его на сервер через SSH используя инструкции: Putty или Filezilla.
Устанавливаем Openfire
Добавляем репозиторий в Debian Jessie выполнив команду:
echo 'deb http://ftp.debian.org/debian/ jessie main contrib non-free' > /etc/apt/sources.list
Добавляем репозиторий в Debian Stretch выполнив команду:
echo 'deb http://ftp.debian.org/debian/ stretch main contrib non-free' > /etc/apt/sources.list
Для Ubuntu 16 не нужно добавлять репозиторий, они уже прописаны при установке.
Обновляем репозиторий, систему и устанавливаем JAVA на которойработает Openfire выполнив команды:
aptitude update aptitude -y safe-upgrade aptitude -y install default-jre-headless
Выше мы скачивали дистрибутив с официального сайта через браузер, но можно скачать Openfire и в консоли выполнив команду ниже, главное проверьте, что Вы скачиваете последнюю версию, если на официальном сайте более новая, укажите в команде версию дистрибутива с сайта:
wget -O openfire_4.2.1_all.deb https://www.igniterealtime.org/downloadServlet?filename=openfire/openfire_4.2.1_all.deb
Устанавливаем скачанный дистрибутив выполнив команду:
dpkg -i openfire_4.2.1_all.deb
Перезагружаем сервер выполнив команду:
reboot
После загрузки заходим через браузер по адресу: 192.168.0.1:9090, где 192.168.0.1 это айпи адрес сервера с установленным openfire, а 9090 - порт на котором работает веб интерфейс управления openfire.
На главной странице видим размер оперативной памяти потребляемой openfire и количество максимального потребеления:
Увеличаваем размер памяти выделяемой сервером для Openfire, для этого изменяем параметр DAEMON_OPTS в файле /etc/default/openfire
vi /etc/default/openfire DAEMON_OPTS="-Xms400m -Xmx600m"
Перезагружаем сервер openfire выполняем команду:
/etc/init.d/openfire restart
На скриншоте ниже видим измененный максимальный размер выделенной памяти:
Устанавливаем некоторые плагины:
На устанавливаемых плагинах кликаем напротив на кнопку в виде зеленого креста:
Установлены плагины:
Добавляем пользователей и группы
На вкладке Пользователи/Группы - Группы кликаем на кнопку Создать новую группу:
Вводим название группы, в нашем случае добавим 3 группы:
- Manager
- Head
- otdel_prodazh
Вводим имя первой группы Manager и описание Группа менеджеров офиса и кликаем на кнопку Создать группу:
Так же создаем группу otdel_prodazh и Head аналогично предыдущей:
Создаем пользователей в каждую группу по 2 для примера. Кликаем на ссылку Создать нового пользователя на вкладке Пользователи/Группы - Пользователи:
Заполняем данные пользователя:
- Имя пользователя: manager1
- Имя: Иванов Иван Иванович
- Пароль и повторение пароля
Кликаем на кнопку Создать пользователя, откроется вкладка пользователя:
На вкладке пользователя кликаем на Группы пользователей:
В открывшемся окне на нужной группе кликнуть на зеленый крестик для добавления в группу Manager:
Добавлена группа Manager для добавленного пользователя:
Аналогично добавляем несколько других пользователей и прикрепляем им нужные группы:
Настраиваем каждую группу, чтоб все пользователи видели группы и других пользователей и могли друг другу писать сообщения:
После установки плагина Monitoring Service, сохраненные сообщения можно просмотреть по адресу Сервер - Archiving, а настроить архивацию можно на вкладке Archiving Settings:
После настройки сервера проверяем как отображаются группы и пользователи в jabber клиенте.
Подключаем Jwchat к нашему настроенному серверу jabber на openfire.
Открываем сайт jwchat.org и вводим параметры доступа к нашему настроенному выше серверу и нажимаем вход:
Открывается чат со списком групп, активными и неактивными пользователями:
Удобные jabber клиенты для корпоративного сегмента:
- qipinfium - клиент для windows, самый удобный, умеет отправлять сообщение группам.
- qutim - клиент для Linux, похож на qip, достаточно удобен.
Это то, что я использую, естественно есть огромное количество других отличных клиентов, таких как PSI+, Pidgin и другие ...
В данной инструкции мы установили jabber сервер Openfire, устанавливайте и пользуйтесь, очень удобен в настройке и использовании данный сервер, буду рад, если Вам пригодится данная инструкция.
С вами был Сергей Лазаренко.

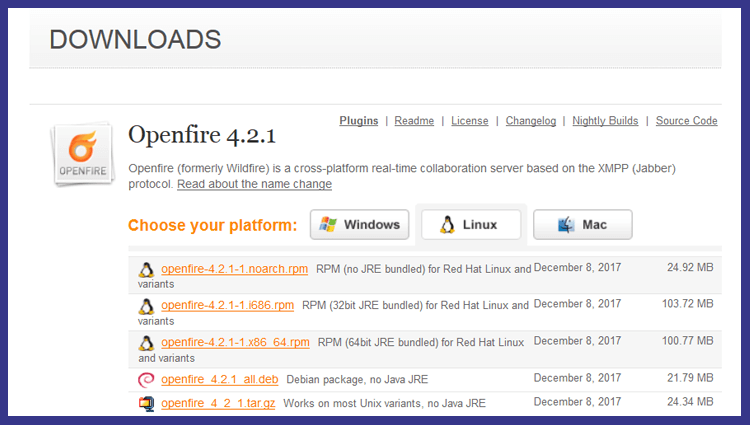
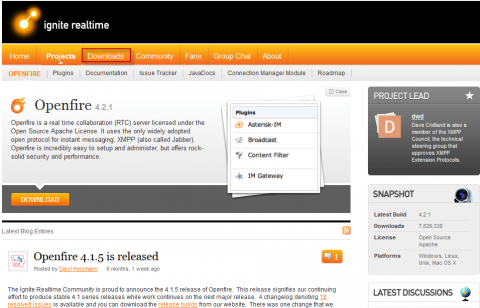
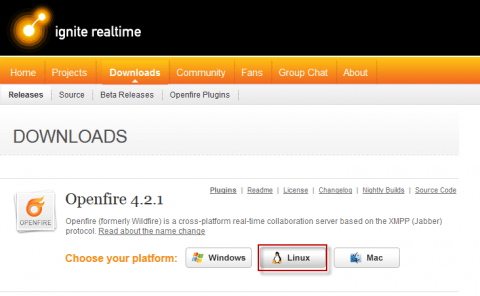
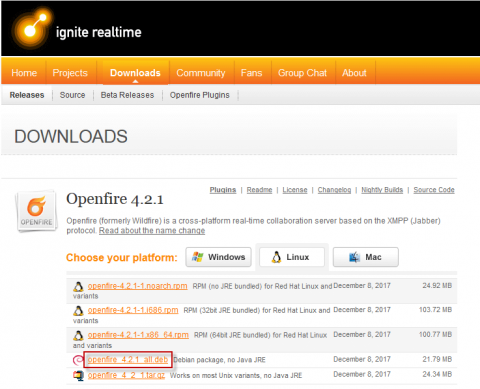
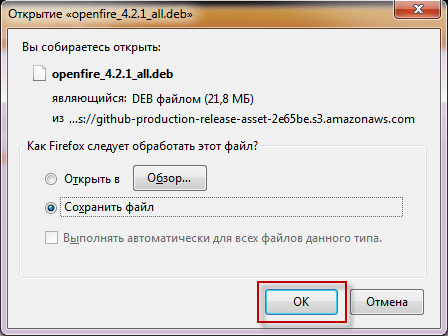
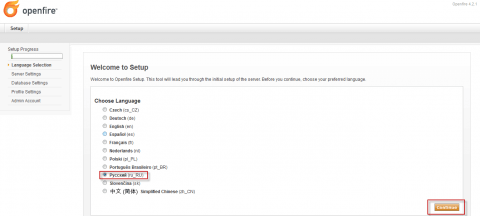
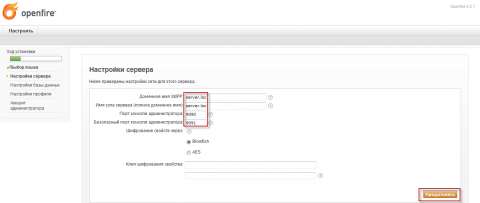
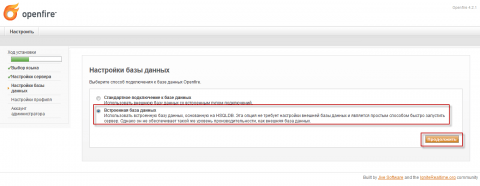
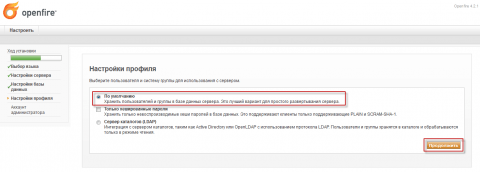
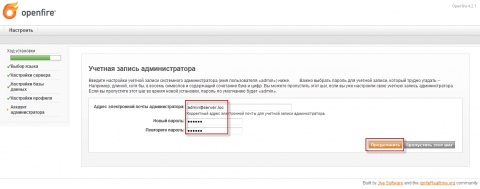
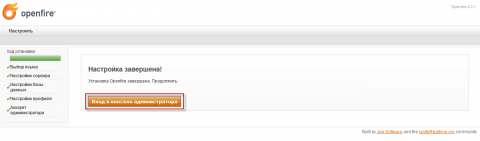
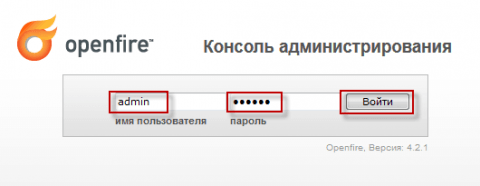
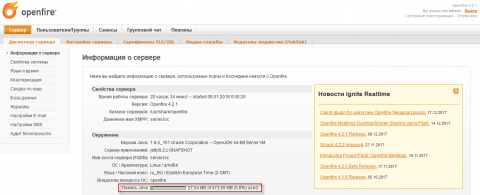
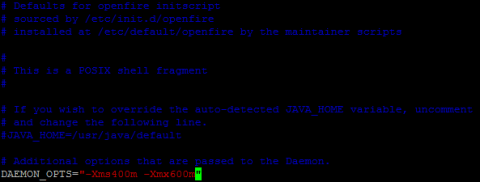
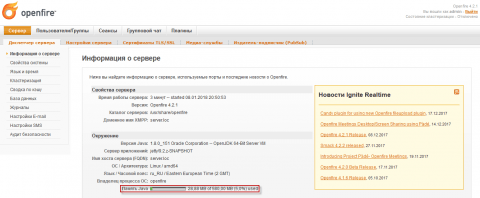
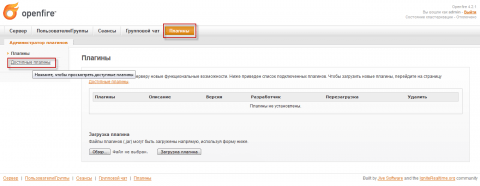
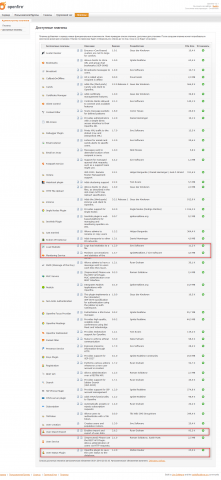


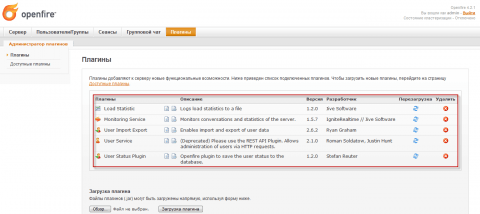
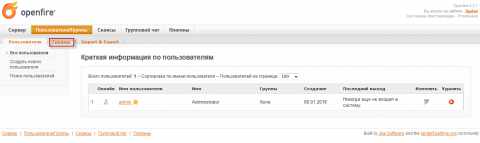
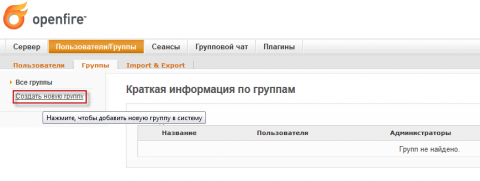
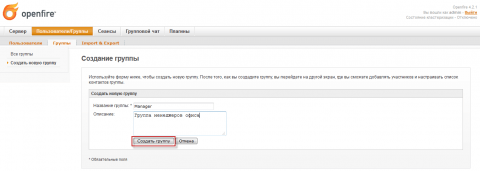
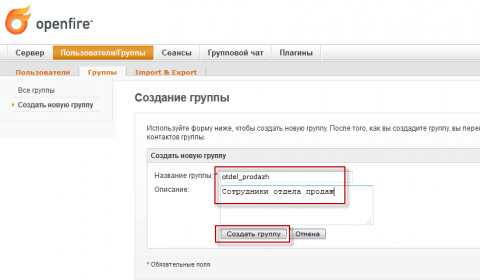
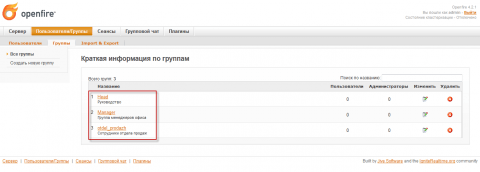
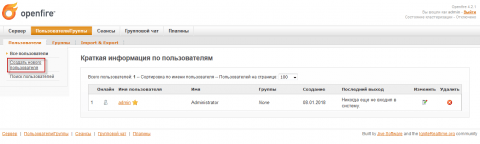
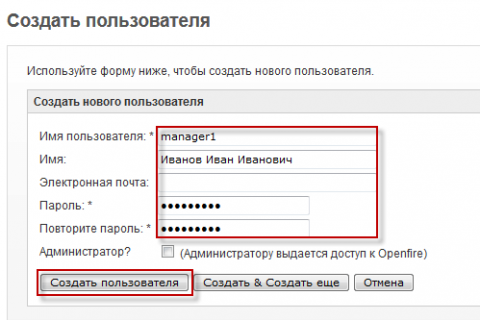
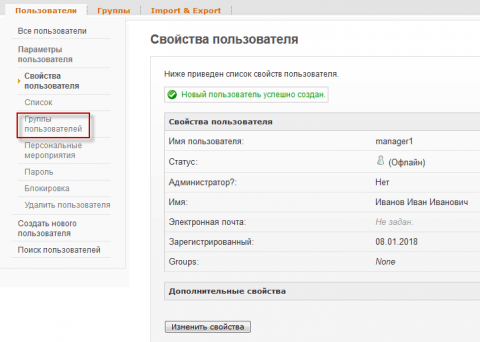
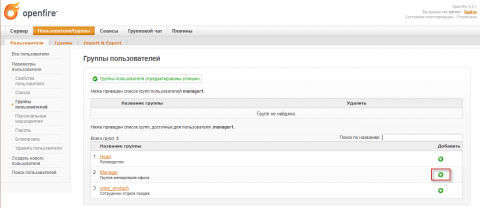
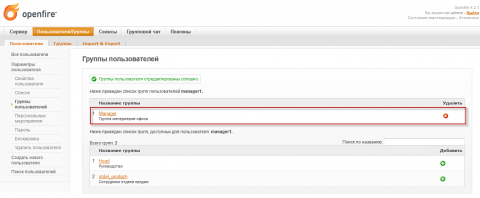
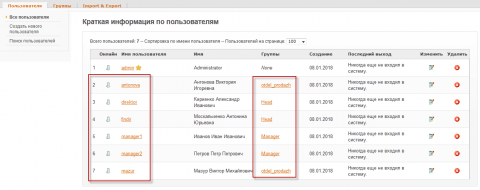
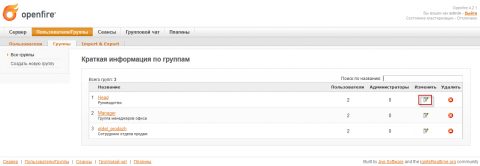
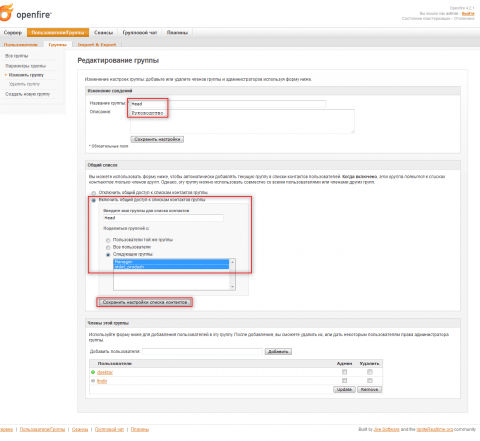
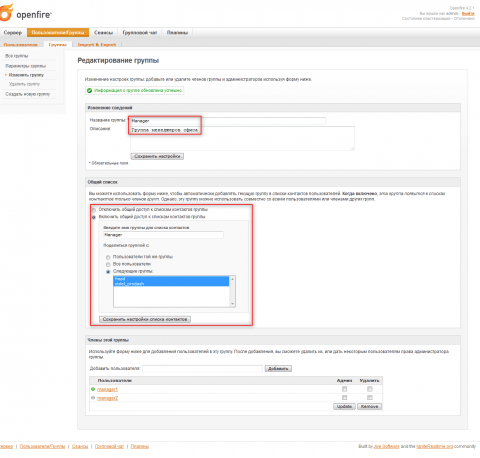
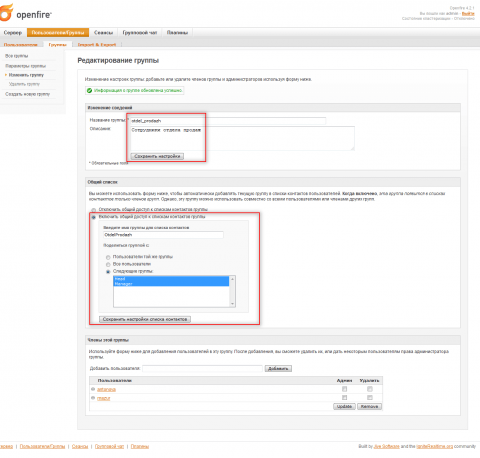
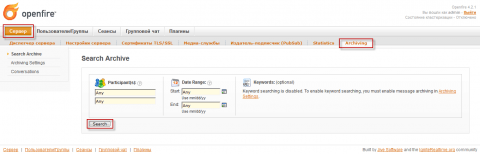
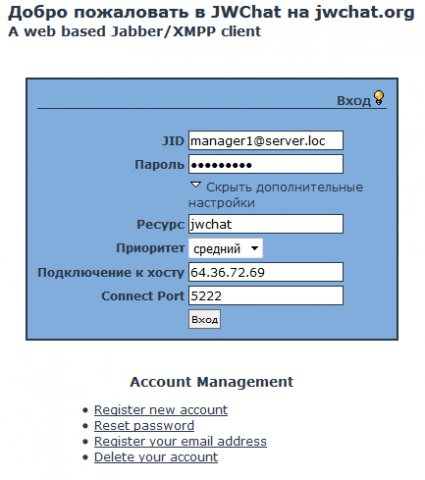
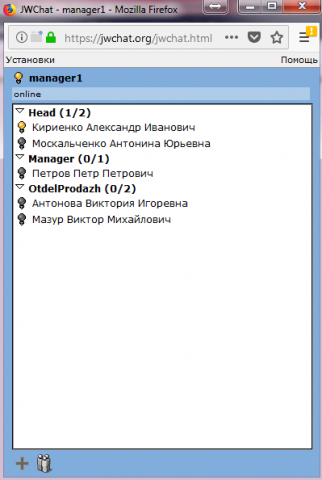

Add new comment