В данной инструкции мы установим FTP клиент Filezilla и настроим подключение к FTP серверу по ftp протоколу (не защищенному) и по sftp (защищенному).
Установку будем производить в операционной системе Windows 7, для других версий Windows установка програмы Filezilla идентичная.
Filezilla - самый лучший из бесплатных и платных FTP менеджеров, очень удобен для полноценной работы с файлами и папками находящимися на FTP сервере.
В руководстве Установка и настройка ISPConfig 3 в Debian мы установили FTP сервер с поддержкой TLS/SSL и используя веб интерфейс панели ISPConfig 3 добавили FTP пользователя под которым мы и будем заходить на FTP сервер для проверки данной инструкции.
Данные для подключения, что мы добавили в панели ISPConfig у нас:
- FTP пользователь: user_ftp
- Пароль FTP пользователя: erbgad3tgbVs
- IP адрес FTP сервера: 192.168.0.2
Скачиваем FTP клиент.
Скачиваем программу Filezilla по ссылке: Скачать Filezilla с оффициального сайта:
Нажимаем на ссылку выше и в открывшемся окне нажимаем кнопку Сохранить файл:
В появившемся окне для сохранения установочного файла программы Filezilla необходимо выбрать папку для сохранения, в нашем случае у меня есть на диске D: папка tmp, туда и сохраним:
Запускаем скачанный инсталятор FTP менеджера Filezilla, и для начала установки нажимаем в появившемся окне кнопку I Agree:
Отмечаем галочку для установки Filezilla для всех пользователей и для продолжения установки нажимаем кнопку Next:
Отмечаем все галочки в следующем окне инсталятора и для продолжения установки FTP клиента Filezilla нажимаем кнопку Next:
По умолчанию Filezilla устанавливается стандартно в папку Program Files\Filezilla FTP Client на диске С: Для продолжения установки нажимаем кнопку Next:
Если необходимо изменить название программы в меню Пуск - Все программы, для начала установки Filezilla нажимаем кнопку Install:
После установки запускаем FTP клиент Filezilla лимо через меню: Пуск - Все программы - FileZilla FTP Client - FileZilla, либо через ярлык запуска FileZilla на рабочем столе, что создался инсталятором в процессе установки. После запуска FTP клиента Filezilla откроется окно Добро пожаловать в FileZilla, где для закрытия окна необходимо нажать кнопку OK:
Общий вид лучшего бесплатного FTP клиента Filezilla показан на скриншоте ниже, для того, чтобы добавить подключение к FTP серверу в Filezilla необходимо запустить Менеджер Сайтов, для єтого необходимо нажать левой кнопкой мышки на кнопку в верхнем левом углу, на скриншоте кнопка обведена красным:
В открывшемся окне Менеджер Сайтов нажимаем на кнопку Новый сайт, в дереве добавленных записей добавится новый сайт, прописываем имя добавляемому сайту 192.168.0.2 и заполняем все остальные поля по примеру ниже:
- Хост: 192.168.0.2
- Тип входа: Нормальный
- Пользователь: user_ftp
- Пароль: erbgad3tgbVs
Для сохранения изменений добавленного FTP пользователя нажимаем кнопку OK:
После добавления FTP аккаунта в FTP клиенте Filezilla нажимаем правой кнопкой мышки на кнопку Менеджера Сайтов и нажимаем в выпавшем списке добавленный сервер:
Такой вид имеет окно подсоединенного к FTP серверу FTP клиента Filezilla:
Подключение к FTP серверу по защищенному протоколу используя TLS.
Для подключения используя TLS шифрование в Filezilla необходимо зайти в Менеджер Сайтов и открыть нужный аккаунт, в поле Шифрование в выпадающем списке необходимо выбрать Require expliot FTP over TLS и для подключения к серверу по TLS нажимаем кнопку Соединиться
После подключения к FTP серверу используя шифрование TLS откроется окно принятия сертификата в котором необходимо отметить галочкой поле Всегда принимать сертификат в будущих сессиях и нажать кнопку OK:
Окно подключенного к FTP серверу используя шифрование по TLS в FTP клиенте Filezilla выглядит как и без шифрования, но так как скрин сделал, то и его можно просмотреть ниже :)
Данные для доступа по SSH:
- IP сервера: 192.168.0.2
- Протокол: SFTP - SSH File Transfer Protocol
- Тип входа: Нормальный
- Логин: usernamess
- пароль: 8x6jE6Foh3m
Для подключения к серверу через SFTP используя FTP клиент Filezilla нажимаем кнопку Сохранить:
После подключения к серверу по SSH протоколу используя бесплатный FTP клиент Filezilla имеем такое окно программы:
Задача по подключению к FTP серверу через FTP, FTP c шифрованием используя TLS/SSL и по SFTP в файловом менеджере Filezilla выполнена. Все от установки Filezilla до соединения с FTP сервером подробнейшим образом описано и проиллюстрировано скриншотами каждого шага.
С Вами был Сергей Лазаренко
Работу сделали, теперь нужно немного отдохнуть просмотрев небольшой видео ролик, отличный танец японца:

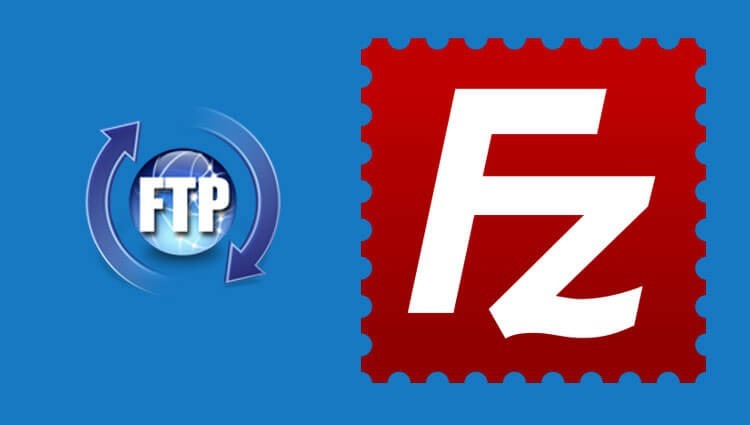
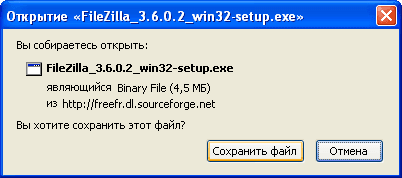
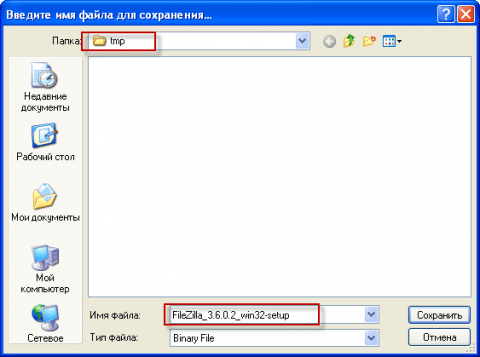
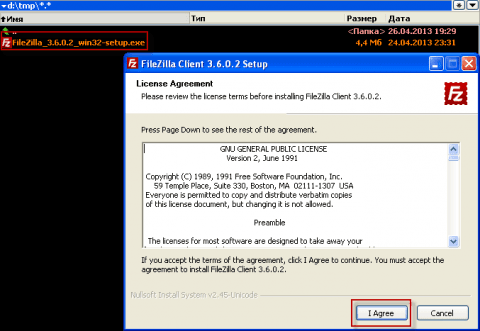
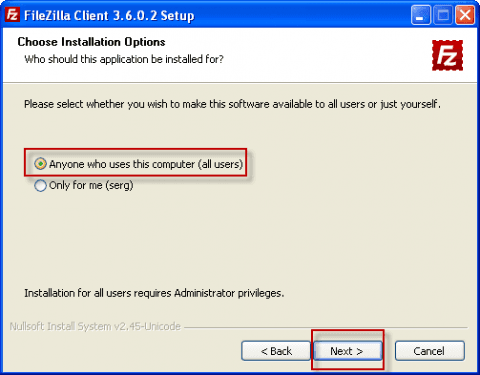
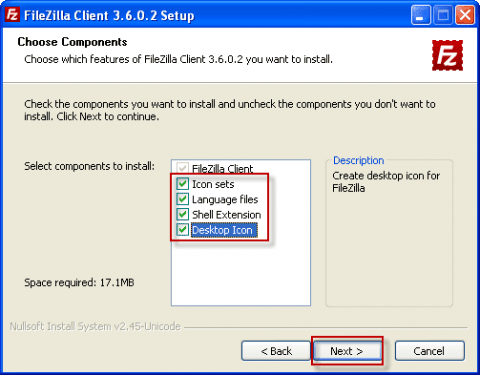
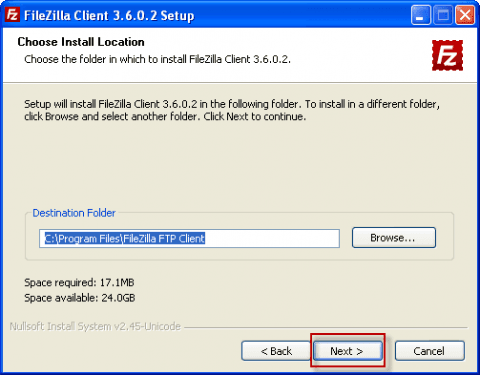
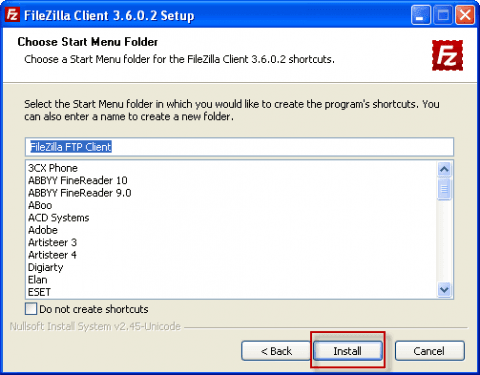
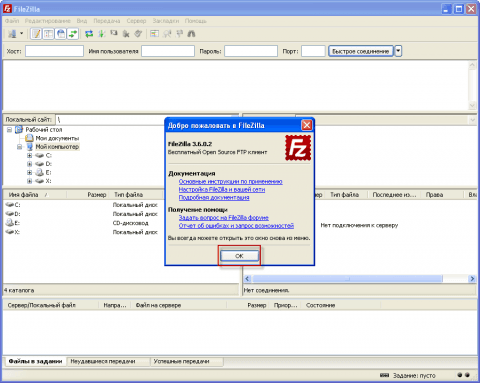
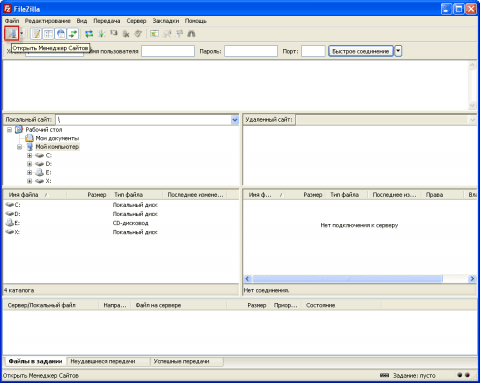
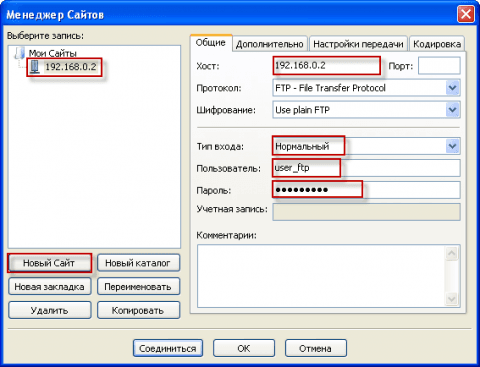
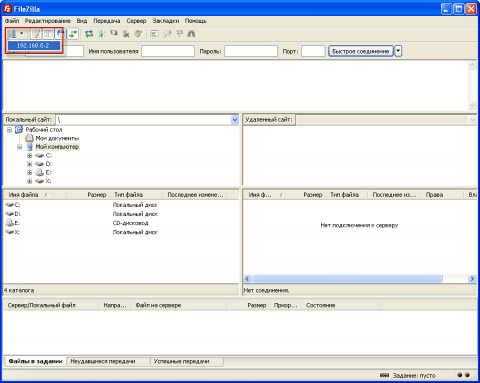
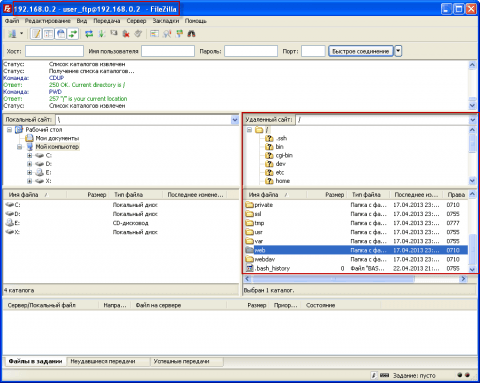
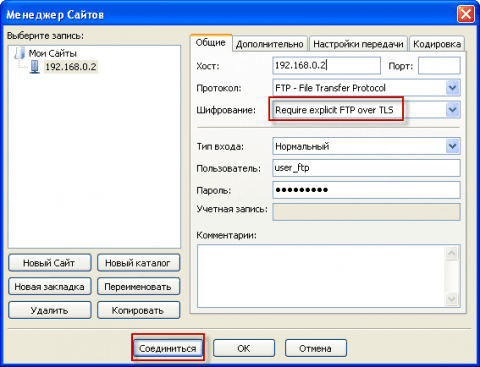
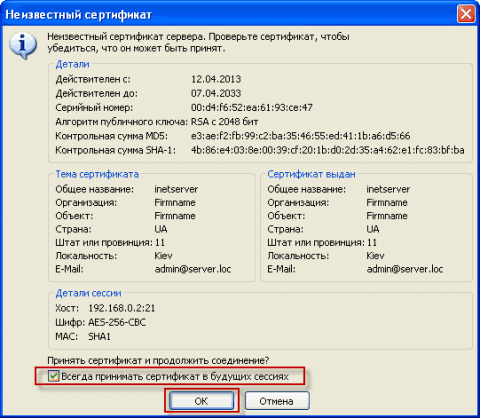
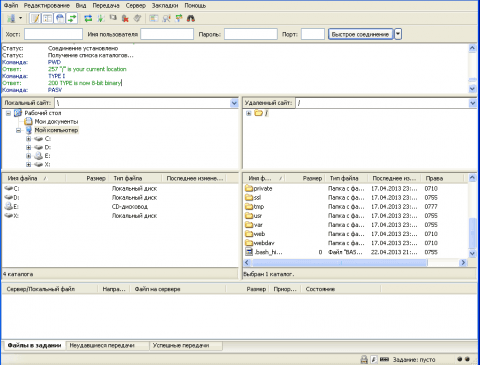
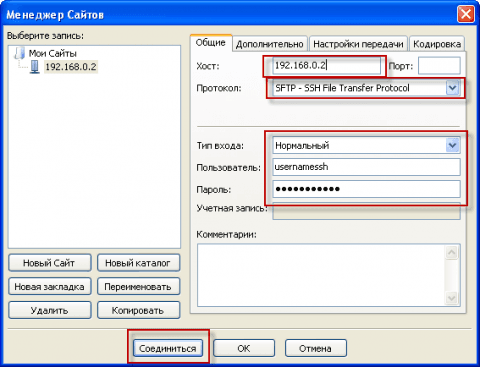
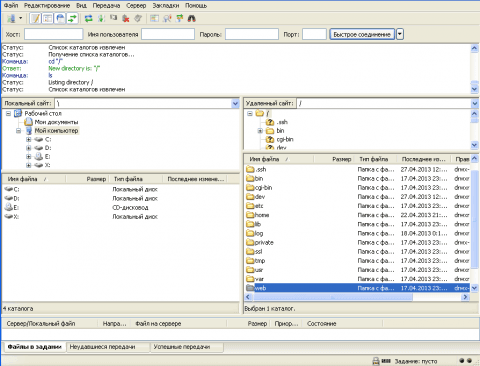

Добавить комментарий