 Для удаленной работы с серверами Linux, FreeBSD, *BSD удобно пользоватся программой Putty.
Для удаленной работы с серверами Linux, FreeBSD, *BSD удобно пользоватся программой Putty.
Putty - это бесплатная программа - клиент для подключения к серверу в основном по SSH протоколу, но также можно использовать и telnet протокол, который не желательно использовать из-за его небезопасности, так как все по telnet протоколу передается в незашифрованном виде.
Через протокол SSH вы узнаете как пробросить порт на роутер, модем либо другое оборудование за сервером с установленным сервером SSH, узнаете как можно скачать либо закачать файл на сервер либо с сервера. Вообщем Putty очень полезная и удобная маленькая программа с большими возможностями.
Программу Putty также можно использовать и для подключения к устройствам используя последовательный порт, например настроить 3G модем Huawei через Putty.
Скачиваем программу Putty и PSCP на странице: ]]>
При открытии выше приведенной ссылки в браузере, Вам откроется окно:
На скриншоте выше обведено две ссылки которые нужно скачать на диск С:\ в папку putty, которую необходимо предварительно создать. Туда скачиваем две программы putty.exe и pscp.exe. На приведенном ниже скриншоте Вы можете видеть скачанные на моем компьютере программы в папке putty на диске C:\
Запускаем файл программы putty.exe нажав дважды на файле мышкой, откроется окно, в котором я добавляю сервер Linux который находится в моей сети и имеет айпи адрес 192.168.2.1 со стандартным портом SSH - 22, итого:
- Host Name: 192.168.2.1
- Port: 22
- Saved Session: 192.168.2.1 (тут можно написать любое имя, например сервер Васи Пупкина)
Далее обязательно переходим во вкладку Window - Translation и в выпадающем списке выбираем кодировку UTF-8(либо выбираем ту кодировку с которой настроен Ваш удаленный сервер, в большинстве случаев это UTF-8), если этого не сделать, тогда у Вас после подключения к серверу используя Putty все руские слова будут отображатся нечитаемыми символами:
После изменения кодировки переходим в главное окно Session и проверив, что у Вас заполнено поле Saved Session нажимаем кнопку Save. Теперь у Вас в главном окне появилась новая запись 192.168.2.1 (либо сервер Васи Пупкина). После закрытия программы Putty у Вас добавленная запись останется и для подключения к удаленному серверу по SSH Вам достаточно нажать дважды на сохраненную запись 192.168.2.1:
При первом подключении к серверу по SSH протоколу, Вам будет предложено согласится на запись ключа удаленного сервер в кеш программы Putty, Вы соглашаетесь на это нажав кнопку Да и Вам откроется окно ввода логина и пароля:
В открывшемся окне вводим имя пользователя например root и нажимаем Enter, Вам будет предложено ввести пароль пользователя root, сам вводимый пароль не будет виден, просто когда введете пароль нажмите Enter и если Вы правильно ввели логин:пароль Вы окажетесь на удаленно Linux сервере:
Ниже приведен скриншот в котором я вошел на сервер Linux по SSH bcgjmpez программу удаленного доступа Putty:
В выше приведенной инструкции Вы узнали как и откуда скачать программу Putty, запустили скачанную программу Putty, добавили удаленный сервер в и сохранили его настройки включая кодировку сервера в параметры программы Putty, а также подключились к удаленному Linux серверу.
Далее предположим, что у нас есть сервер либо роутер с установленным Linux и открытым портом SSH. Нам небходимо подключится к модему через который данный сервер выходит в интернет. Сам модем с интернета не доступен. В данной ситуации нам очень пригодится программа удаленного доступа Putty, с помощью которой мы пробросим порт с нашего компьютера через удаленный сервер на роутер либо модем.
Дано:
- IP Удаленного сервера - 192.168.2.1
- IP роутера либо модема - 192.168.1.1
- Пробрасываемый порт - 82
Нам необходимо в браузере открыть настройки роутера либо модема, внести изменения и сохранить. Пробрасывать будем 82 порт, так как он при стандартных настройках как сервера так и декстопа не задействован.
Так как мы будем пробрасывать 82 порт на роутер на том же сервере к которому мы ранее уже подключались, на необходимо во вкладке Session выделить мышкой добавленный ранее сервер с именем 192.168.2.1 и нажать кнопку Load, после этого заполнятся поля Host Name, Port, Saved Session:
Нам необходимо перейти во вкладку Connection - SSH - Tunnels и заполнить поля:
Source port: 82
Destination: 192.168.1.1:80
где порт 82 - это порт который откроется на Вашем компьютере (декстопе), а 192.168.1.1:80 это айпи роутера и порт на который нам необходимо пробросить порт. Все что открывается по ссылке http - это 80 порт, https - это 443 порт. Аналогично можно пробросить и 21 порт это FTP, почту, SSH, Radmin, RDP и так далее. После заполнения полей нажимаем кнопку Add для добавления тунеля в текущие настройки:
В окне ниже мы добавили туннель на роутер с 82 порта на айпи роутера 192.168.1.1 и WEB порт 80:
После добавления тунеля нам необходимо сохранить данные настройки под другим именем, для этого переходим во вкладку Session и в поле Saved Session написать имя соединения с настроенным тунелем: 192.168.2.1_82-to-192.168.1.1 и нажимаем кнопку Save, в окне ниже появится новое имя 192.168.2.1_82-to-192.168.1.1 дважды нажав на которое мышкой, мы получим приглашение ввести логин:пароль, введя которые мы зайдем на удаленный сервер.
После того как мы зашли на удаленный сервер с профиля 192.168.2.1_82-to-192.168.1.1, в котором у нас настроен проброс порта 82 на 80 порт роутера по айпи 192.168.1.1, нам для подключения к роутеру либо модему необходимо в браузере прописать адрес http://localhost:82 и у Вас откроется окно ввода логина и пароля от роутера:
После входа на роутер Вам останется только внести необходимые изменения в настройки роутера или модема. Для того, чтобы прекратить работу проброса порта, Вам нужно просто закрыть программу удаленного доступа Putty.
Как настроить проброс порта через Putty Вы узнали, потому переходим к третьему разделу копирования файлов по SSH.
Копирование файлов через SSH используя программу для удаленного доступа Putty.
Для копирования файла на удаленный сервер, я в папке pytty на диске C:\ заархивировал программу putty.exe, и в заархивированном виде файл имеет имя putty.zip скриншот:
Для копирования файла putty.zip нам необбходимо открыть командную строку Windows, для этого нажимаем кнопку Пуск - Выполнить и в появившемся окне вводим команду cmd и нажать Ok:
После запуска командной строки выполнив команду cmd нам откроется окно:
После открытия командной строки, нам необходимо перейти в папку, где находится программа pscp.exe и копируемый файл putty.zip, для этого нам необходимо выполнить в командной строке команду:
cd c:\putty
После входа в папку putty на диске C:\ мы можем проверить содержимое папки выполнив команду:
dir
На скриншоте ниже это все видно:
И теперь нам для того, чтобы закачать файл putty.exe на удаленный сервер под пользователем root в папку /root нам необходимо выполнить команду:
Если у Вас SSH сервер висит на стандартном 22 порту, выполняете команду:
pscp.exe putty.zip [email protected]:/root/
Если же у Вас SSH сервер висит на нестандартном порту, например 222, тогда выполняете команду:
pscp.exe -P 222 putty.zip [email protected]:/root/
В команде выше мы сказали программе pscp.exe закачать файл putty.zip находящийся в текущей директории на удаленный сервер под пользователем root с IP адресом 192.168.2.1 в папку /root. После выполненной команды, Вам будет предложено ввести пароль пользователя root
Для того, чтобы скопировать файл putty.zip с удаленного сервера в текущую папку, SSH сервер на стандартном 22 порту, нам необходимо выполнить команду:
pscp.exe [email protected]:/root/putty.zip .
Для того, чтобы скопировать файл putty.zip с удаленного сервера в текущую папку, SSH сервер на нестандартном 222 порту, нам необходимо выполнить команду:
pscp.exe -P 222 [email protected]:/root/putty.zip .
В команде выше мы сказали программе pscp.exe cкачать файл putty.zip находящийся в директории /root на удаленном сервере под пользователем root с IP адресом 192.168.2.1 в текущую папку (в папку в которой мы находимся)
Вот и закончена инструкция по работе с программой Putty. Прочитав данную инструкцию Вы узнали (если не знали) как установить скачать, запустить, настроить и использовать программу для удаленного доступа Putty. Вы узнали как пробросили порт через Putty на роутер, модем либо другой сервер находящийся за текущим. Вы узнали как можно скачать с сервера файл на свой компьютер, либо наоборот закачать нужный файл со своего компьютера на удаленный сервер используя SSH протокол.
С Вами был Лазаренко Сергей, буду очень рад если данная инструкция будет Вам полезна.
Маленький перерыв, отдохнем 3 минутки просмотрев красивый ролик:


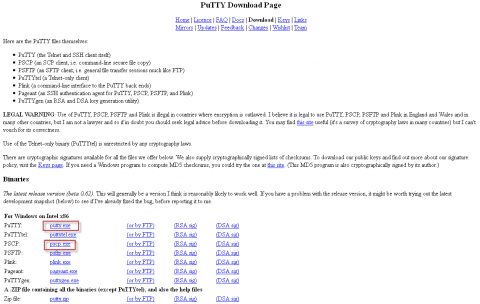
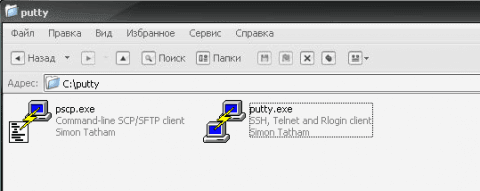
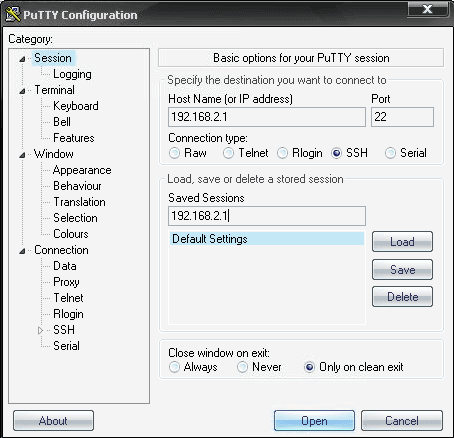
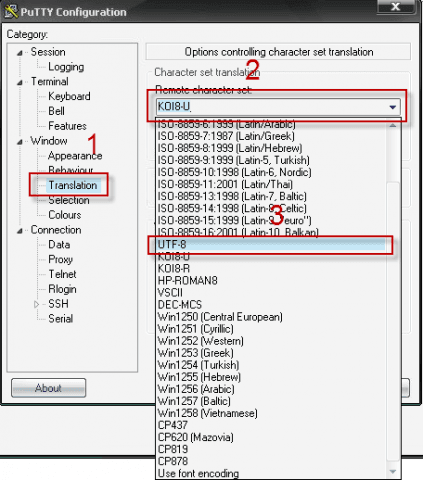
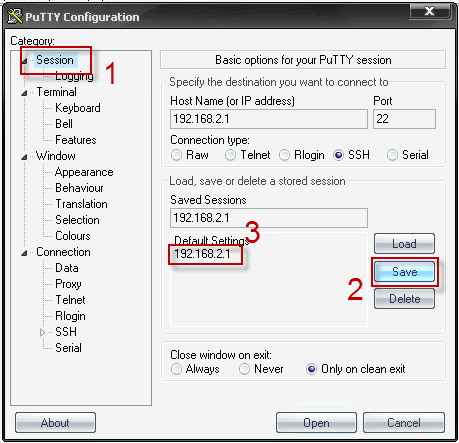
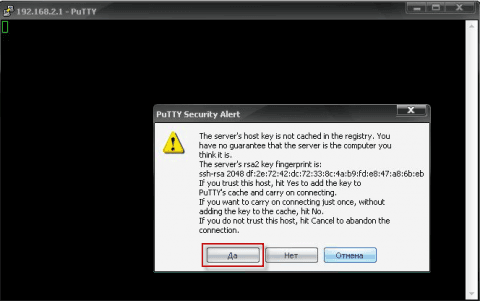
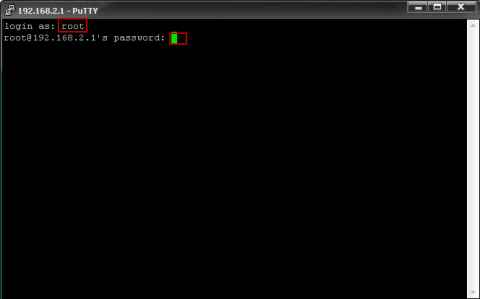
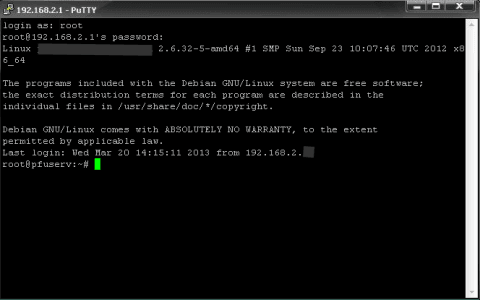
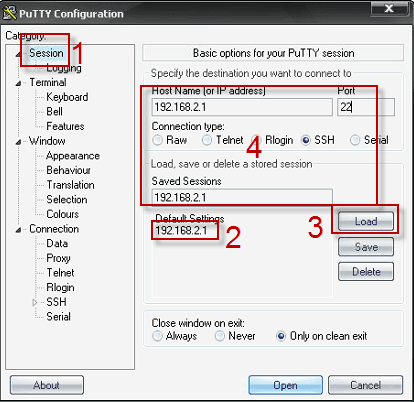
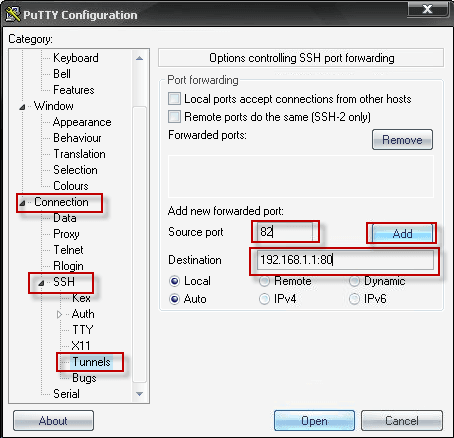
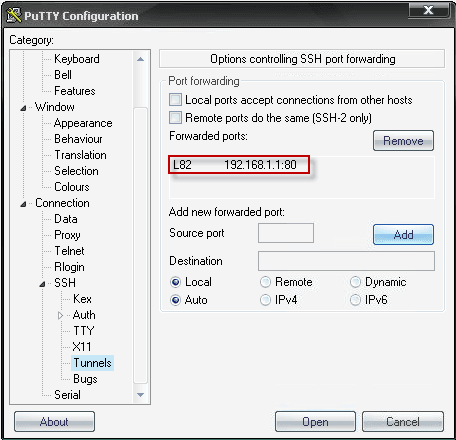
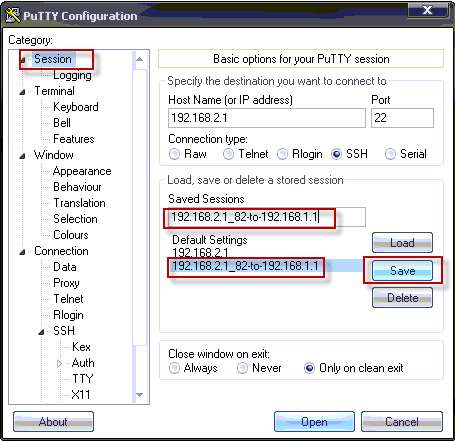
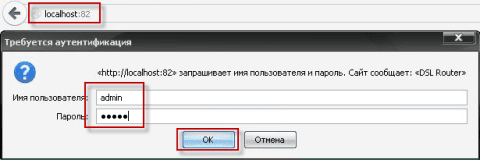
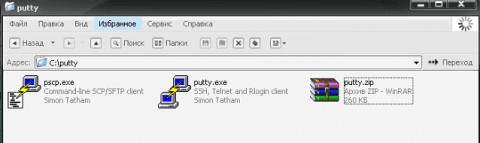
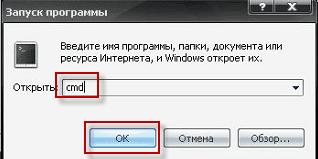
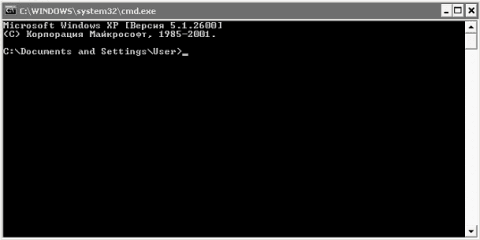
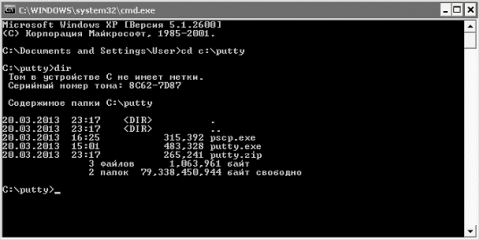
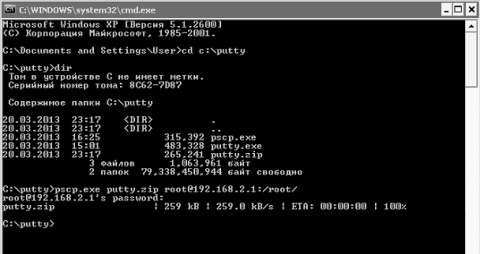


Добавить комментарий