Установка сервера Debian Wheezy начинается с записи на диск образа установочного диска Debian, который нужно скачать на оффициальном сайте Debian.org выбрав архитектуру для своего сервера по ссылкам:
Скачать Debian Wheezy CD1 32bit
Скачать Debian Wheezy CD1 64bit
Бывает, что после записи диска во время устаноки установщик ругается, что не может прочитать какие-то из файлов, потому может помочь запись диска на низкой скорости, либо если и это не помогает, тогда скачайте и записывайте установочный образ нетинсталл:
Скачать Debian Wheezy Netinstall 32bit
Скачать Debian Wheezy Netinstall 64bit
Для установки прошлого стабильного Debian Squeeze было достаточно диска CD1, чтобы установить систему с установленным SSH сервером есть ли на машине интернет или нет.
В новом стабильном дистрибутиве на диске CD1 без интернета можно установить только стандартную систему без выбора SSH и других сервисов сервера, потому я могу посоветовать устанавливать систему на сервер без интернета если необходимо установить один из сервисов используя установочный диск DVD1.
Установка будет проведена на весь винчестер, с созданием новой таблицы разделов винчестера.
Винт будет разбит на такие разделы:
- /boot - 500 mb - загрузочный раздел в котором будет находится ядро линукс, и с которого будет загружатся операционная система.
- swap - 2 gb - раздел подкачки, размер по науке делается в 2 раза большим количеству оперативной памяти вашего сервера, но если у Вас на сервере 16GB оперативнойпамяти смысла делать раздел подкачки в 32Gb нет никакой.
- /tmp - 3 gb - раздел для временных файлов с обязательным параметром монтирования noexec. Noexec запрещает выполнение любых программ с временного раздела.
- / - остальное место, корень системы, то-есть в корень монтируется все.
Меня такая разбивка устраивает, так как удобно при такой разбивке использовать системы управления хостингом, такие как ISPmanager либо ISPConfig использующие quota, а для них это более оптимальная разбивка, вернее разработчики требуют вообще все кроме swap раздела ставить в корень /, но я предпочитаю делать дополнительно 2 раздела: /boot и /tmp.
Начало установки:
Нажимаем Install:
Выбираем язык установки:
Выбираем страну для настройки часового пояса:
Выбираем язык клавиатуры:
Выбираем комбинацию клавиш для переключения клавиатуры:
Если сервер находится в сети с установленным и настроенным DHCP сервером, сервер получит айпи автоматически и в дальнейшем можно будет настроить сеть сервера по инструкции: Настройка подключения к Интернет, а также настройка сетевых карт на сервере в Debian, Ubuntu и их производных.
Для того, чтобы настроить статический IP на устанавливаемом сервере нужно нажать Отмена для прерывания получении IP адреса автоматически и заполняем статический IP по примеру:
- IP адрес: 192.168.0.2
- Маска: 255.255.255.0
- Шлюз: 192.168.0.1
- DNS сервер: 192.168.0.1 8.8.8.8
Ниже на скриншотах Вы можете увидеть установку сервера с настройкой статического IP адреса:
Пишем имя компьютера:
Указываем имя домена loc либо server.loc, все это можно будет изменить и после установки, но можно также и оставить поле пустым:
Вводим пароль root пользователя:
Вводим повтор пароля root пользователя:
Вводим полное имя нового пользователя системы:
Вводим имя нового пользователя системы:
Вводим пароль нового пользователя системы:
Повторяем ввод пароля нового пользователя системы:
Система пытается настроить время сервера автоматически получив настройки из интернета:
Переходим к разбивке винчестера, выбираем ручной метод разметки винчестера:
На винчестере нажимаем Enter для создания новой структуры винчестера:
Соглашаемся с созданием новой таблицы разделов в том случае, если у Вас новый винчестер. Если же Вам необходимо установить систему на какой-то из разделов винчестера с данными, его (раздел) можно удалить и создать нужную для установки разметку дисков на освободившемся месте:
Если Вам необходимо какой-то из разделов с данными оставить без изменений, либо создать в последующем раздел хранения архивных копий(которые необходимо ОБЯЗАТЕЛЬНО хранить еще в каком-то другом месте), требуется выбрать нужный раздел, выбрать точку монтирования (для примера написать /data , тогда раздел диска будет находится по пути /data) и ни в коем случае не выбирать форматирование раздела (если Вы этот раздел не создаете с нуля).
Мы будем производить разбивку и установку операционной системы на новый винчестер.
Становимся на свободное место и нажимаем Enter:
Выбираем Создать новый раздел:
Указываем размер загрузочного раздела 0.5 GB
Выбираем Первичный раздел:
Нажимаем Начало:
Выбираем файловую систему Ext4, указываем точку монтирования /boot, отмечаем, что раздел загрузочный и становимся на Настройка раздела закончена и нажимаем Enter
После создания на Свободном месте нажимаем Enter:
В появившемся окне становимся на Создать новый раздел и нажимаем Enter:
Указываем размер раздела в 2 GB:
Выбираем тип нового раздела - Логический и нажимаем Enter:
Выбираем Начало, и нажимаем Enter:
Указываем файловую систему для swap - раздел подкачки, для этого становимся на поле Использовать как, нажимаем Enter и в открывшемся окне становимся на поле раздел подкачки и нажимаем Enter, для создания swap раздела осталось только стать на поле Настройка раздела закончена и нажать Enter:
Создаем временный раздел /tmp размером 3 GB, для этого на свободном месте нажимаем Enter:
В открывшемся окне выбираем Создать новый раздел:
Указываем раздел раздела /tmp - 3 GB:
Выбираем Логический раздел и нажимаем Enter:
Выбираем Начало, и нажимаем Enter:
Указываем файловую систему для раздела временных файлов /tmp - Ext4
Указываем точку монтирования /tmp
В параметрах монтирования обязательно выбираем параметр: noexec, nodev:
В окне разметки дисков необходимо выбрать Настройка раздела закончена и нажать Enter:
Оставшееся свободное место выделяем под корневой раздел /, для этого становимся курсором на СВОБОДНОЕ МЕСТО и нажимаем Enter:
Становимся на Создать новый раздел и нажимаем Enter:
Указываем размер оставшегося размера для корневого раздела, в нашем случае 80.4 GB и нажимаем Enter:
Выбираем Логический раздел и нажимаем Enter:
Для корневого раздела также выбираем файловую систему Ext4, точку монтирования выбираем /
Для завершения разбивки корневого раздела становимся на поле Настройка раздела закончена и нажимаем кнопку Enter:
После разбивки и выполнения предыдущих шагов для завершения разбивки винчестера становимся на поле Закончить разметку и записать изменения на диск и нажать кнопку Enter:
Нажимаем на кнопку Да для записи изменений разбивки на диск:
Процесс установки сервера Debian Wheezy:
На вопрос о том нужно ли Просканировать другой CD или DVD диск? отвечаем Нет:
На вопрос о том нужно ли Использовать зеркало архива из сети? и так как я устанавливаю сервер Debian Wheezy с диска CD1 и на сервере нет подключенного интернета я отвечаю Нет, а необходимые программы доустановим позже, после того как подключим интернет:
Наблюдаем процесс установки сервера Debian Wheezy:
На вопрос Учавствовать в опросе популярности пакетов? отвечаем Нет:
На вопрос о выборе пакетов, необходимо убрать галочку с Debian desktop environment оставив галочку только на Стандартные системные утилиты и нажимаем Продолжить:
Наблюдаем процесс установки сервера Debian Wheezy:
Как уже было сказано выше, в установочном диске Debian Wheezy CD1 нет возможности установить дополнительные пакеты, такие как SSH, DNS и другие без наличия интернет во время установки.
Если же Вы устанавливаете Debian Wheezy с диска DVD1, то для установки дополнительных сервисов, Вам не нужен доступ к интернет и можно спокойно нажимать Нет.
Для установки SSH либо другого сервиса c диска CD1 во время инсталяции, необходимо на сервере подключение к интернету. Тогда нужно на вопрос об использовании зеркала из сети отвечаем Да:
Выбираем страну подключения репозитория, в нашем случае выбираем Украина:
Выбираем тот сервер какой Вам нравится, я оставил первый сервер который выбран по умолчанию и нажимаем Enter:
Если у Вас подключение к интернет используется через прокси сервер, необходимо прописать адрес подключения к Интернет через прокси, если же Вы не используете прокси, тогда оставляем поле пустым:
Идет процесс установки базовой системы:
Пример стандартного выбора пакетов при установке Debian Wheezy из DVD1 видим такое окно вібора установки програмного обеспечения:
Для сервера Debian Wheezy, нам необходимо оставить галочки только на:
- SSH server
- Стандартные системные утилиты
Для запуска установки необходимо нажать кнопку Продолжить:
Видим процесс подготовки к установке grub2:
На вопрос об установке Grub2 в основную загрузочную запись, отвечаем Да:
В конце установки система выдаст окно, что установка завершена, нажимаем Enter:
После перезагрузки, начнется загрузка сервера Debian Wheezy видим окно с установленными ядрами системы:
Видим окно входа в систему:
Необходимо добавить репозиторий в файл /etc/apt/sources.list запись deb http://mirror.yandex.ru/debian wheezy main contrib non-free можно добавить данную запись выполнив команду:
echo 'deb http://mirror.yandex.ru/debian wheezy main contrib non-free' > /etc/apt/sources.list
Если Вы устанавливали сервер Debian Wheezy из CD1, необходимо настроить интернет по инструкции: Настройка подключения к Интернет, а также настройка сетевых карт на сервере в Debian, Ubuntu и их производных и после этого установить SSH сервер для удаленного доступа к серверу.
Обновляем репозиторий и устанавливаем некоторые программы выполнив команды:
aptitude update aptitude install vim ssh mc
Установка сервера Debian Wheezy завершена, надеюсь Вам пригодилось данное руководство.
С Вами был Сергей Лазаренко.
Теперь небольшое отступление и отдохнем несколько минут от работы просмотрев смешное видео:

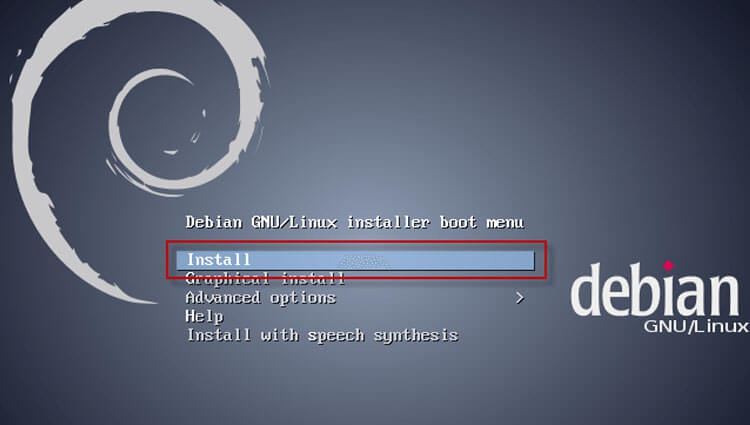
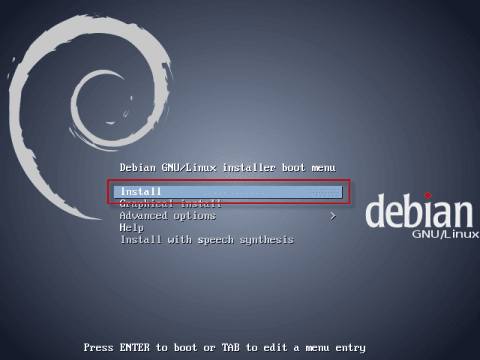
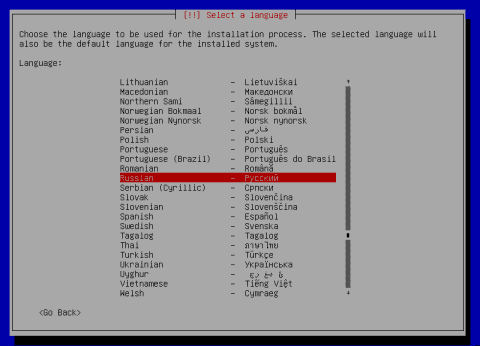
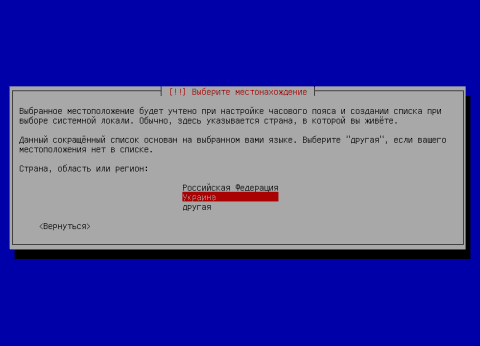
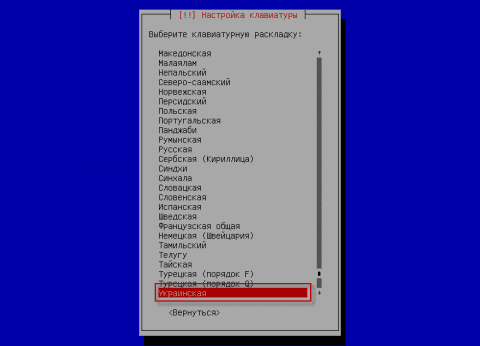
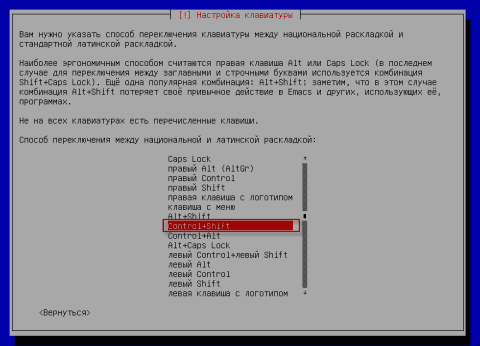
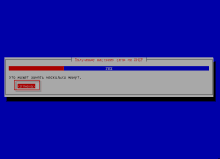
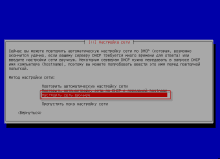
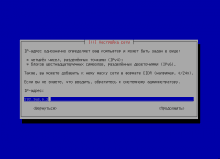
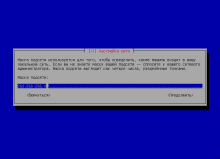
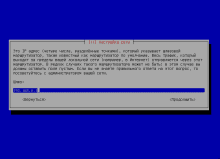
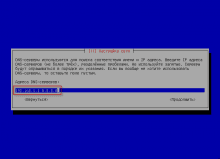
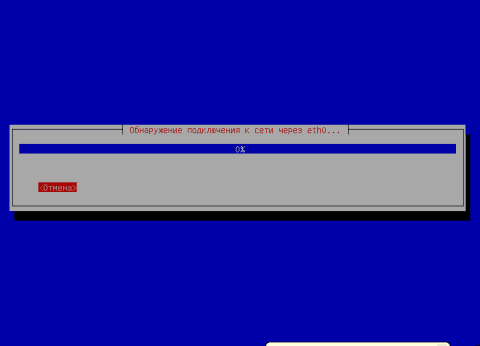
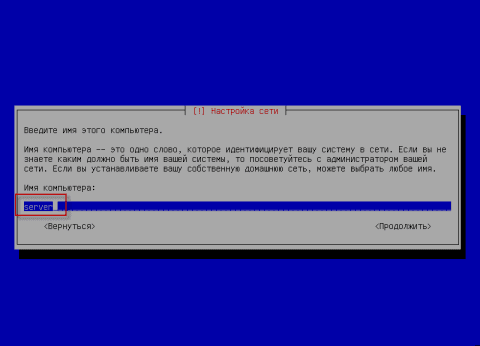
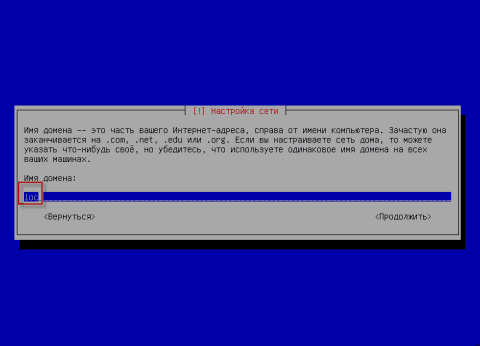
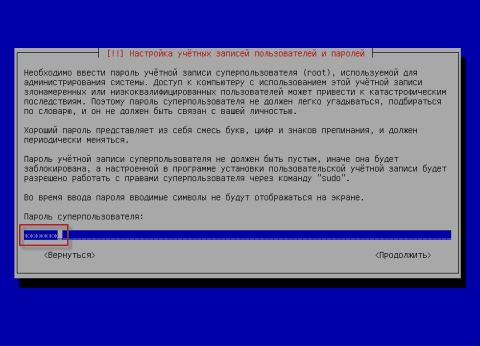
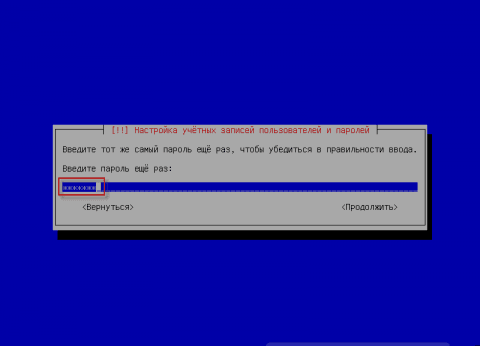
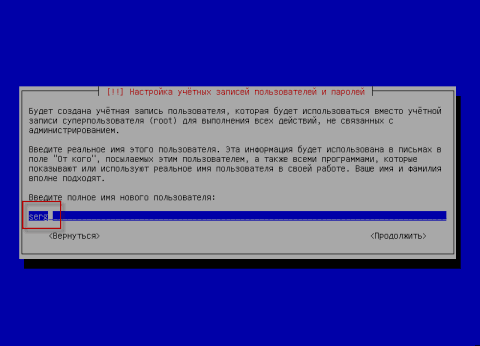
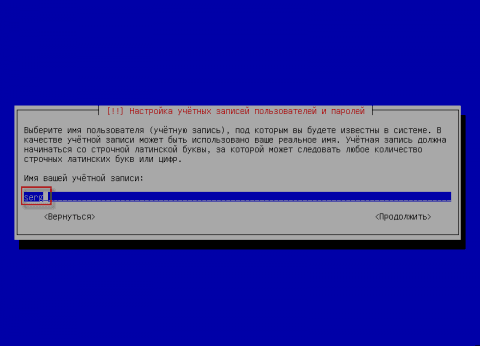
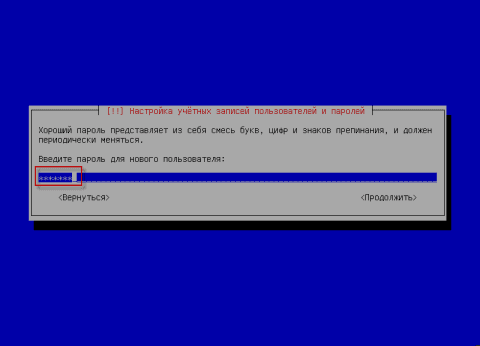
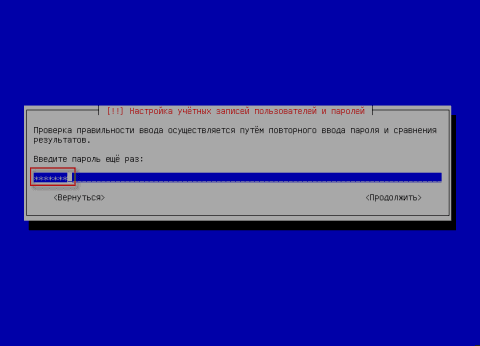
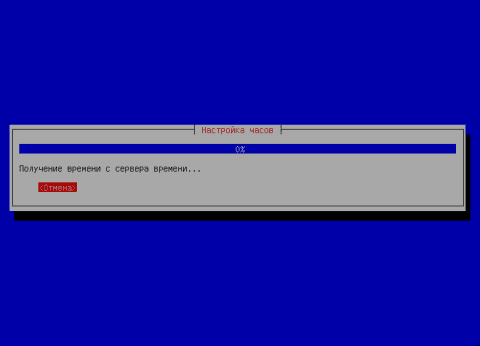
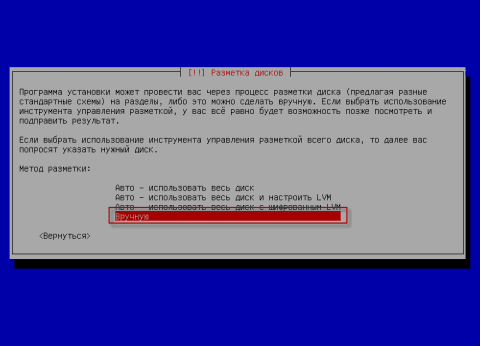
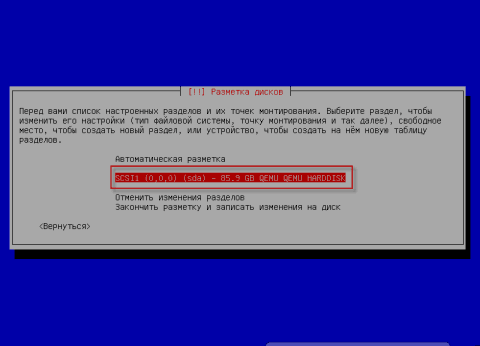
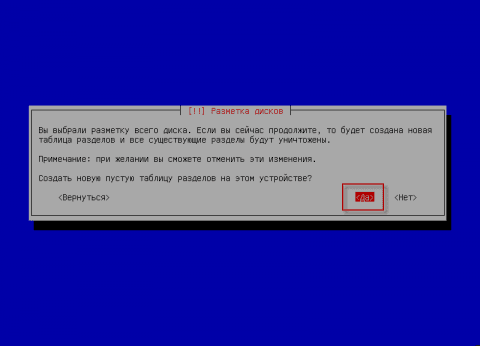
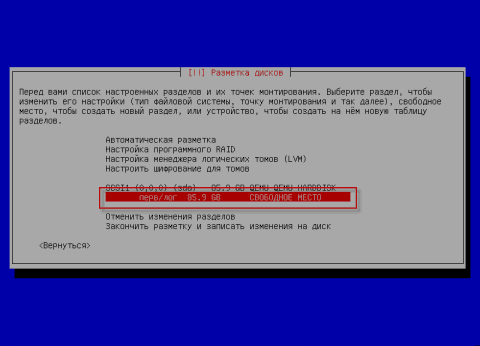
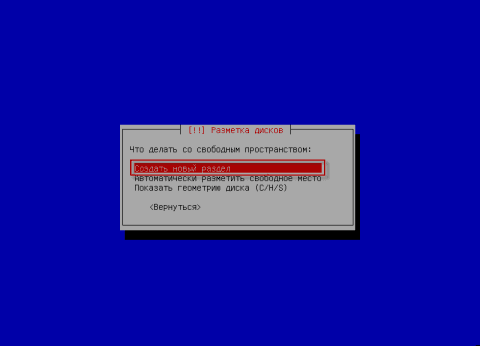
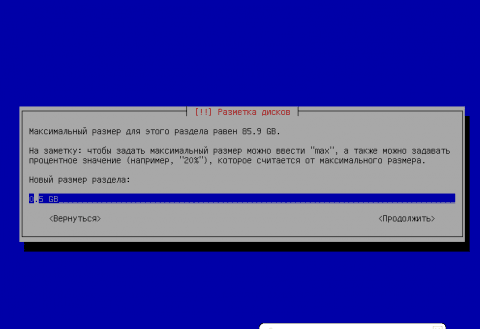
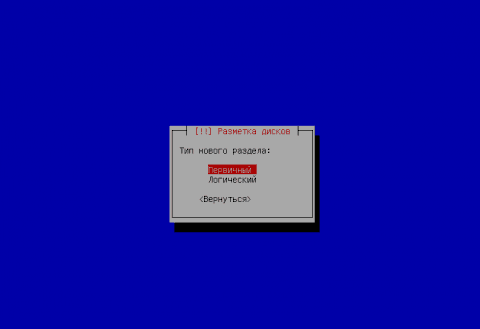
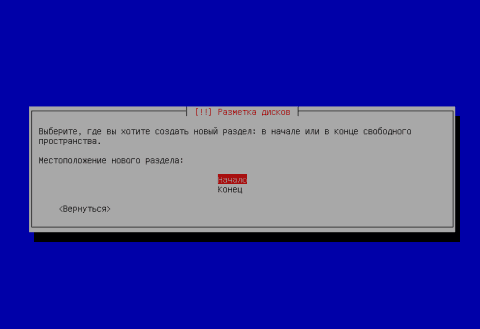
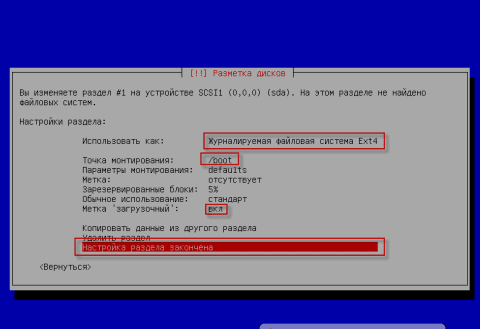
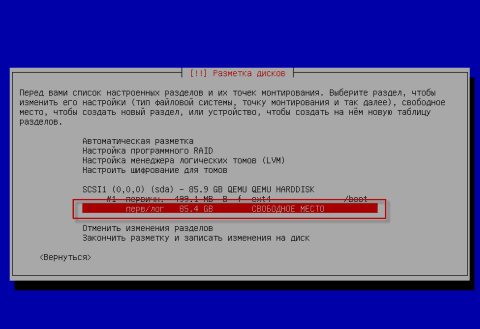
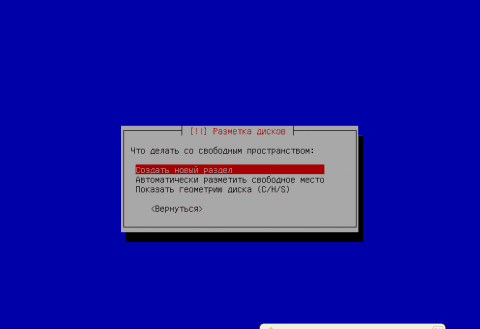
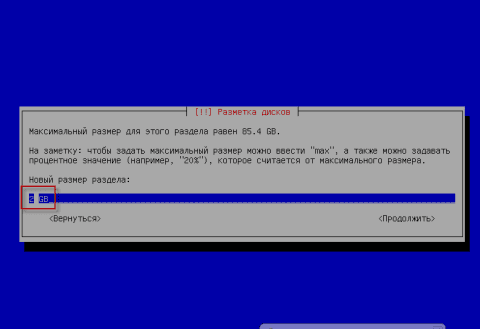
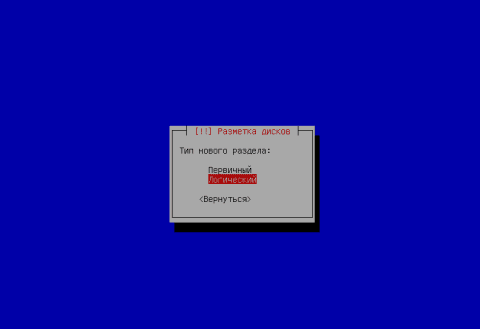
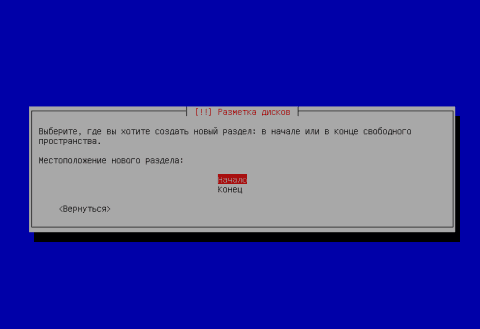
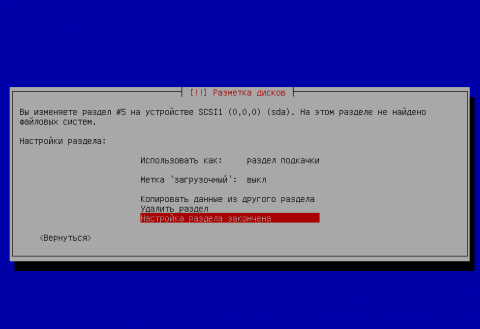
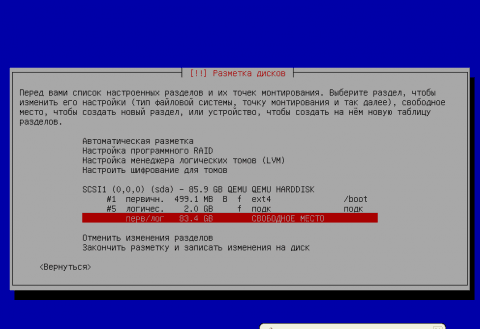
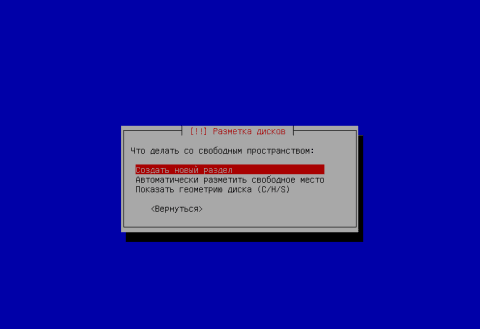
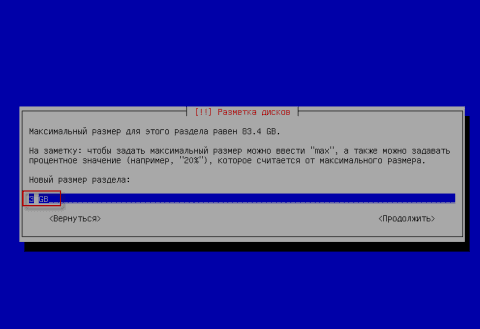
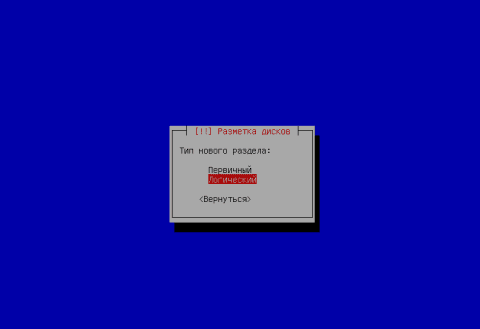
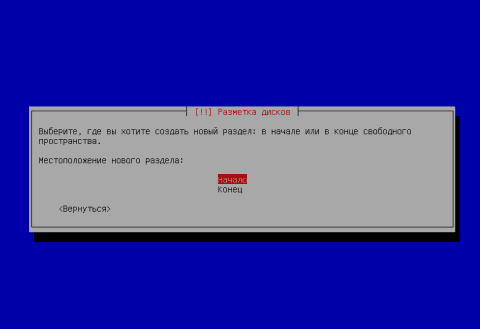
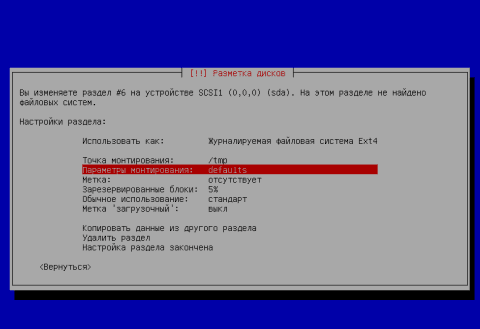
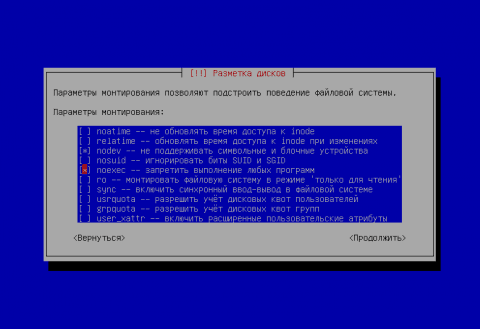
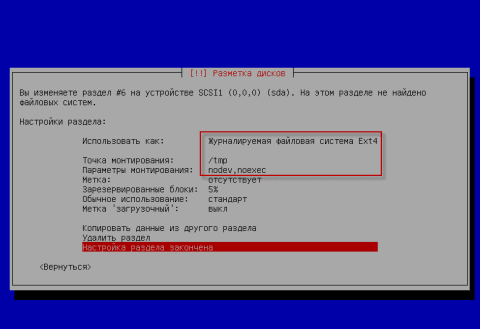
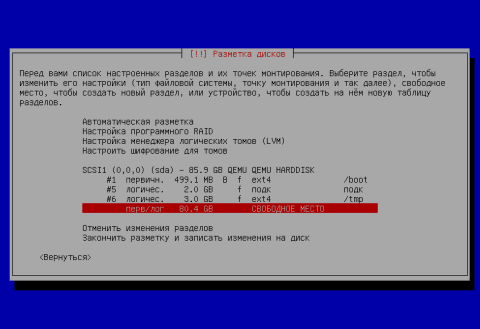
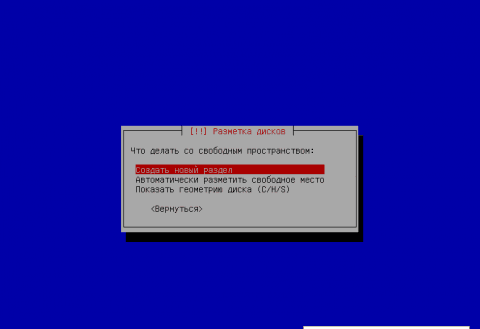
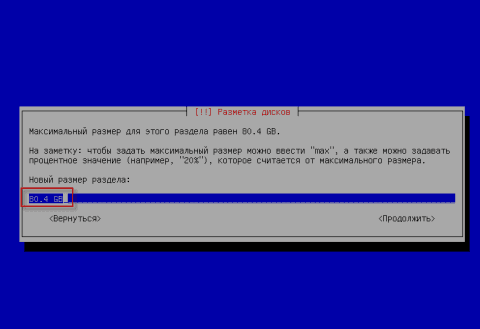
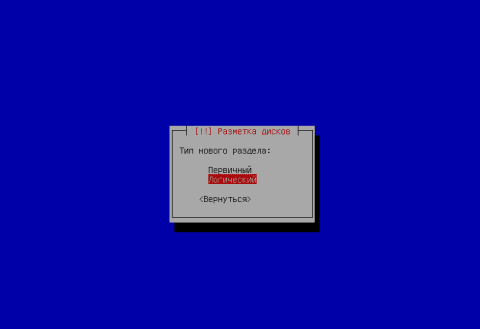
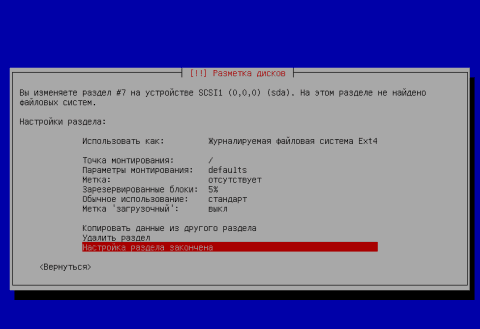
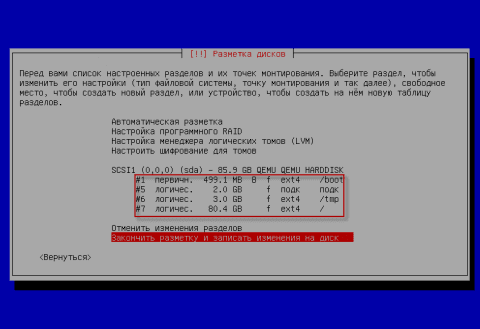
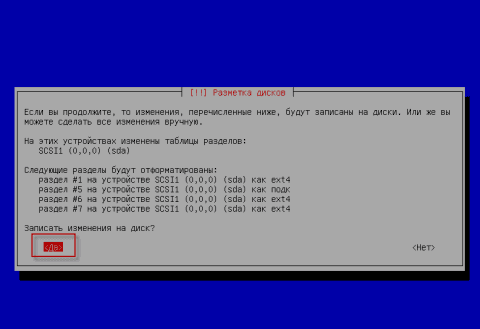
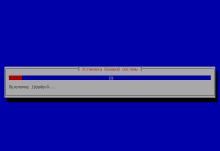
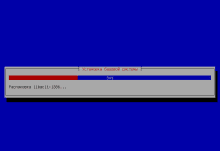
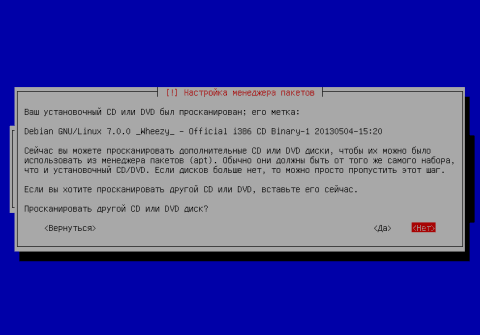
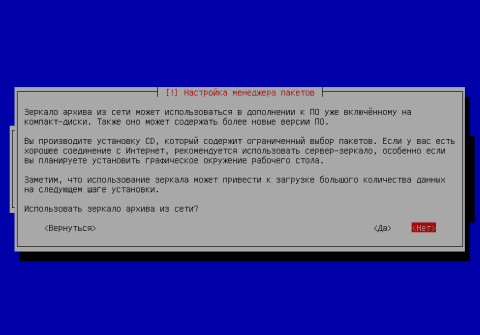
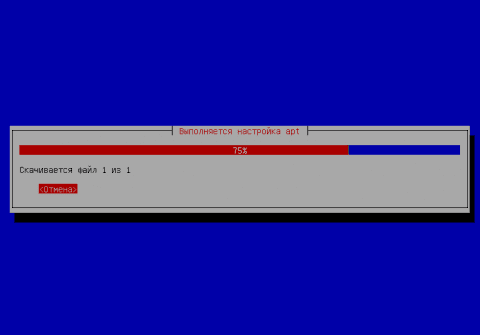
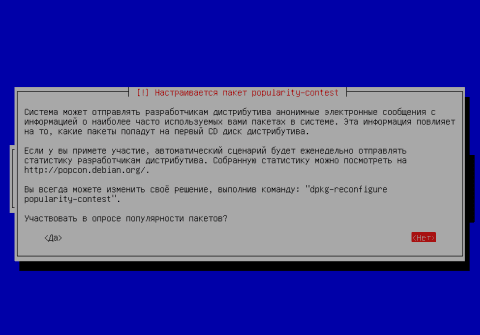
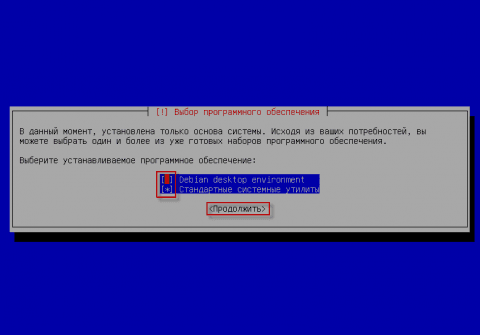
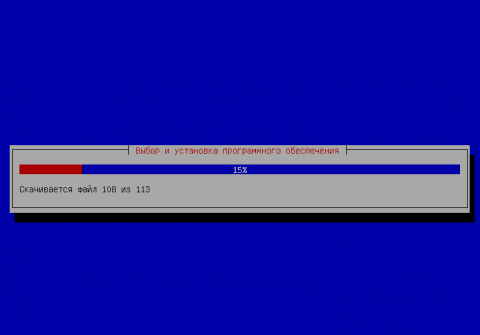
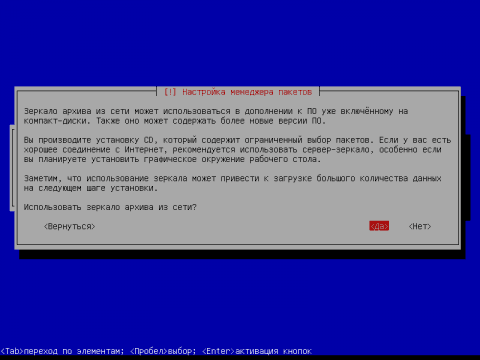
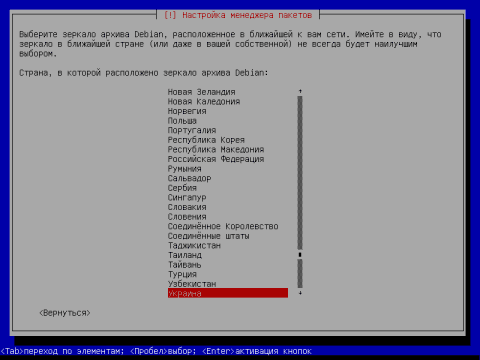
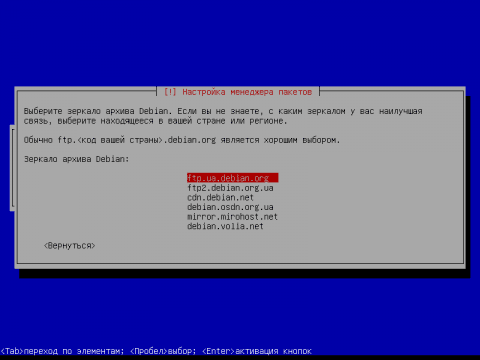
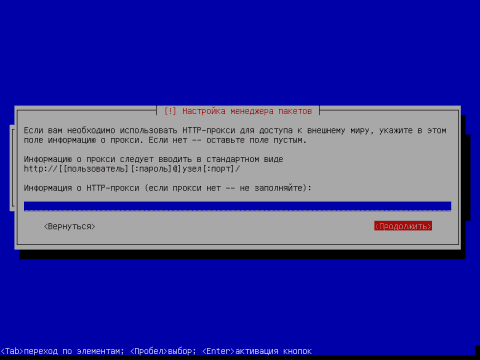
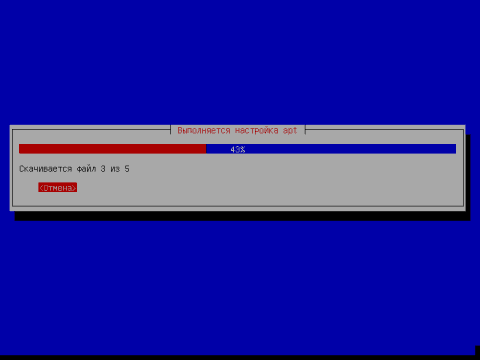
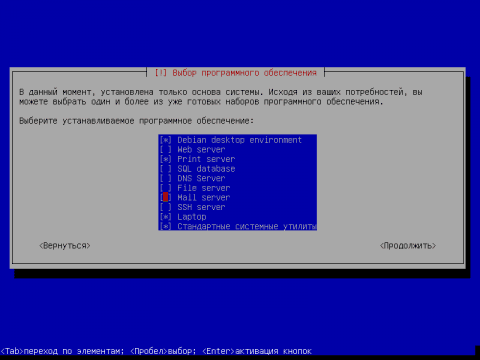
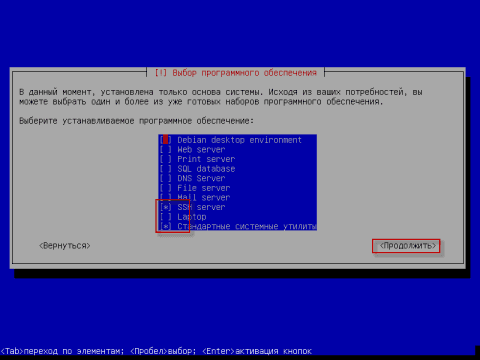
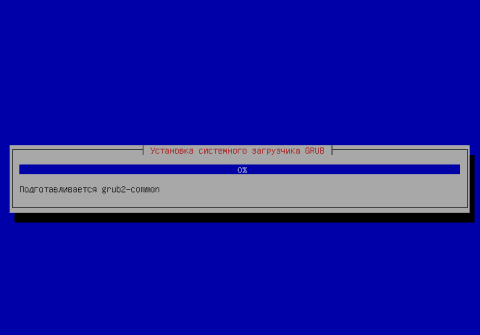
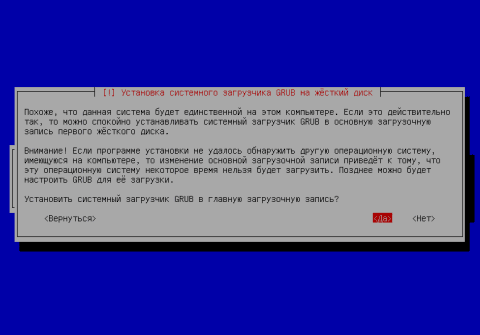
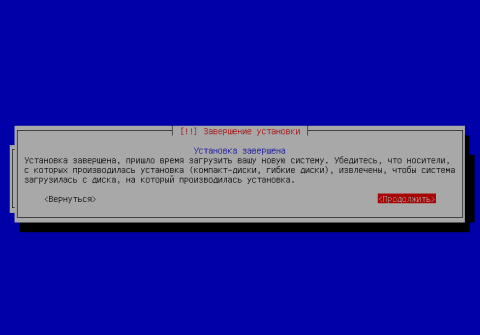
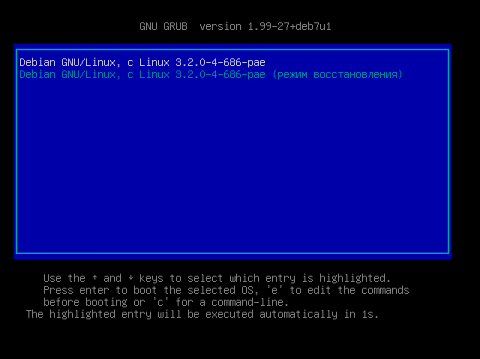
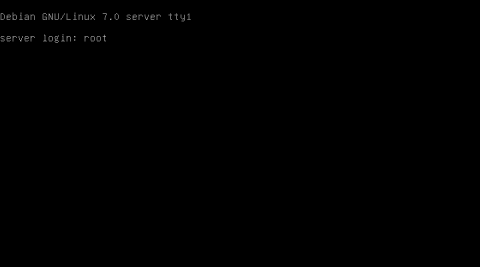
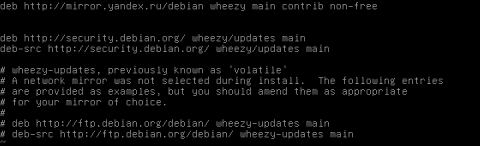


Добавить комментарий