В данной инструкции мы установим на отличный роутер TP-Link TL-WR1043ND альтернативную прошивку OpenWRT. Для чего нам нужно прошивать замечательный роутер этой прошивкой?
Прошивать данный роутер необходимо в том случае, если Вам необходимо доустановить некоторые программы, например OpenVPN.
Таким образом если Вам необходимо открыть небольшой офис в отдалении от основного, например в другом городе и соединить сети по VPN, Вам нет необходимости покупать сервер чтобы установить на него Linux или FreeBSD. Мы вполне обойдемся отличным роутером TL-WR1043ND вместо полноценного сервера.
Плюсы даного роутера: большая флешка на 8мб, благодаря чему нет необходимости использовать для установки программы OpenVPN дополнительную USB флешку.
Минусы: на прошивке OpenWRT мы потеряем 300МБ по WIFI, данная скорость заявлена производителем на оригинальной прошивке и получим скорость не более 65МБ. Этот минус как по мне и не минус совершенно, так как для простого офиса, для 2-6 человек данной скорости вполне достаточно, конечно если работники не занимаются весь рабочий день просмотром HD видео онлайн. Если же необходима большая нагрузка по WIFI, достаточно будет добавить простенький WIFI роутер который разгрузит основной роутер и примет на себя основную нагрузку трафика по WIFI.
В этой статье мы прошьем прошивку OpenWRT и проведем первичную настройку, устанавливать OpenVPN будем во второй статье.
Приступим к прошивке OpenWRT на wifi роутер TP-Link TL-WR1043ND v1
Для начала проверяем пинг до роутера открыв в Windows cmd для запуска пинга, нажимаем win+R появится окно в котором необходиммо написать команду ping 192.168.1.1 и нажать на кнопку OK:
Откроется окно cmd и Вы увидите пинг до роутера, если пинг есть, то можете спокойно открывать через браузер в адресной строке 192.168.1.1
Заходим в браузере на страницу скачивания прошивки OpenWRT по ссылке, скачиваем стабильную прошивку OpenWRT openwrt-ar71xx-generic-tl-wr1043nd-v1-squashfs-factory.bin, в имени squashfs-factory обозначает, что пришивка ставится на полностью на заводскую, если у вас уже стоит данная прошивка, и Вы хотите обновить, тогда необходимо скачать файл squashfs-sysupgrade:
Сохраняем скачиваемую прошивку OpenWRT на диск компьютера:
Теперь перед прошивкой OpenWRT необходимо обновить заводскую прошивку до актуальной если у Вас устаревшая, открываем в браузере адрес
http://192.168.1.1/
В открывшемся окне необходимо указать логин: admin и пароль: admin
Окно веб интерфейса заводской прошивки TL-WR1043ND:
Для того чтобы проверить какая именно у Вас версия прошивки, посмотрим на роутер снизу, там в моем случае написано Ver: 1.8, значит прошивку берем для версии 1, вот фото с моего роутера:
Перед прошивкой OpenWRT, на роутере необходимо обновить прошивку до самой актуальной (последней), для этого заходим на официальный сайт и проверяем какая на сайте последняя, и какая у нас стоит на роутере, если необходимо обновить скачиваем и обновим:
Сохраняем скачиваемую прошивку на диск в нужную папку:
Распаковываем скачанную прошивку:
Для прошивки необходимо открыть в веб интерфейсе Системные инструменты - Обновление встроенного ПО выбираем файл скачанной и распакованной прошивки и прошиваем. После перезагрузки там же в веб интерфейсе Системные инструменты - Обновление встроенного ПО выбираем файл OpenWRT прошивки скачанной ранее и прошиваем согласившись на прошивку:
OpenWRT прошивка установлена, роутер перегружается для применения обновления:
После перезагрузки по адресу роутера уже будет другой интерфейс, для того, чтобы войти необходимо ввести логин root без пароля:
При первом входе, да и при последующих пока Вы не создадите пароль для пользователя root будет высвечиватся красная рамка, нажмем на ссылку Go to password configuration и создадим пароль:
В открывшемся окне вводим пароль для пользователя root и для применения нажимаем кнопку Save & Apply:
Так как у меня провайдер раздает интернет по DHCP, мне нет необходимости изменять WAN подключение, так как по умолчанию настроено для автоматического получения IP по DHCP. Изменяем стандартную подсеть 192.168.1.0/24 на подсеть нашей локальной сети 192.168.100.0/24, кликаем на вкладку Network - Interfaces - LAN - Edit:
В открывшемся окне в поле IPv4 address изменяем IP на 192.168.100.1, а так же редактируем пул адресов которые будет раздавать роутер для подключаемых клиентов: с 20 по 199. Для применения изменений нажимаем кнопку Save & Apply:
Приступаем к настройке WIFI, кликнув по вкладке Network - WIFI, на существующем wifi подключении кликаем на кнопку Edit:
В открывшемся окне видим Wireless network is disabled - отключена WIFI сеть, кликаем на кнопку Enable, в поле ESSID указываем имя wifi сети: wifi-name (Вы указываете свое):
Включена wifi сеть:
Кликнув на вкладку Wireles Security и выставляем в полях:
- Encruption: WPA2-PSK
- Key: Ваш_WIFI_пароль
Для применения изменений нажимаем кнопку Save & Apply:
В данном руководстве мы сбросили настройки роутера TL-WR1043ND до заводских, прошили роутер последней заводской прошивкой, прошили на роутер OpenWRT и провели настройку роутера на OpenWRT.
Немного позже мы рассмотрим установку OpenVPN и Asterisk на данный wifi роутер.
С Вами был Сергей Лазаренко.
Сделаем небольшой перерыв, и посмотрим очень полезное видео о том как защитить свой сайт от взлома и вирусов:


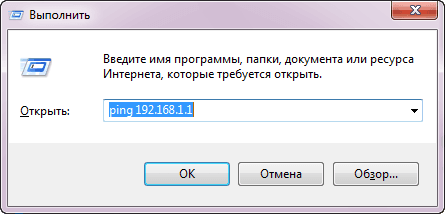
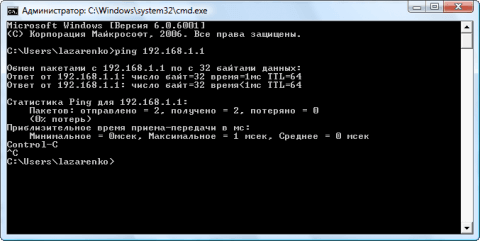
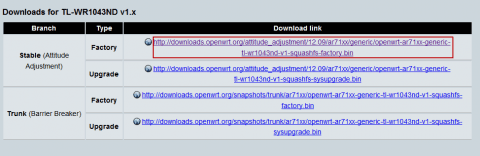
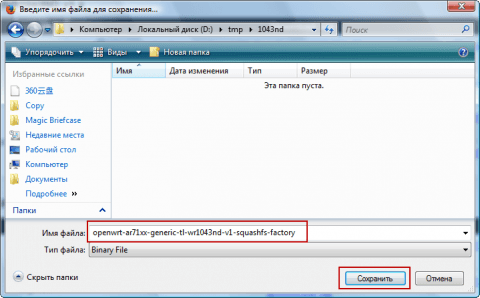
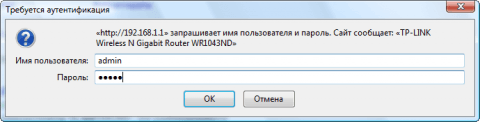
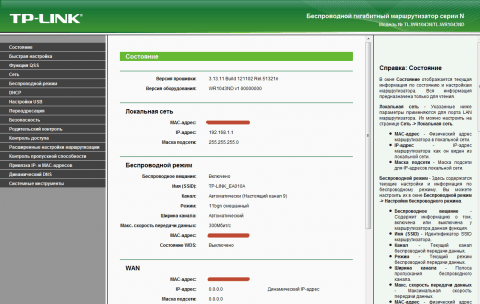
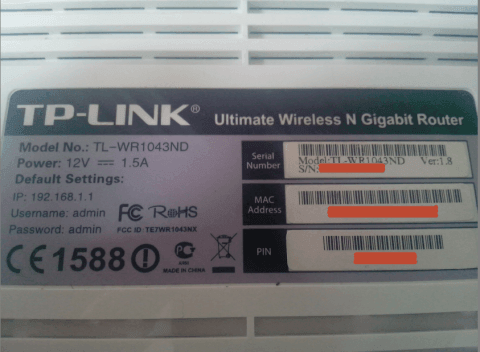
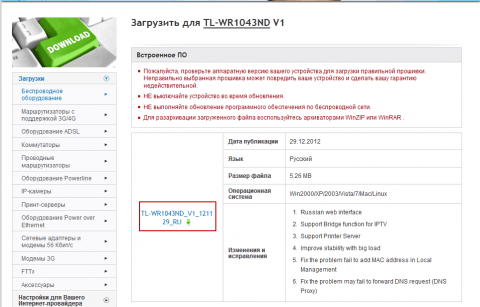
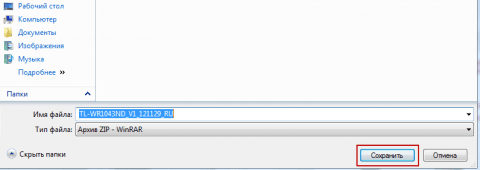
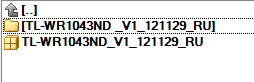
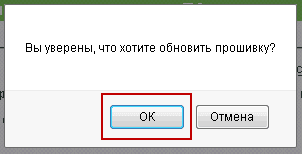
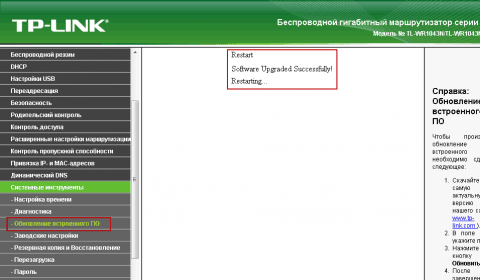
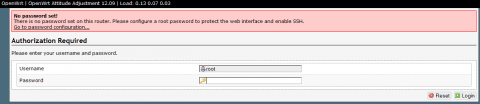
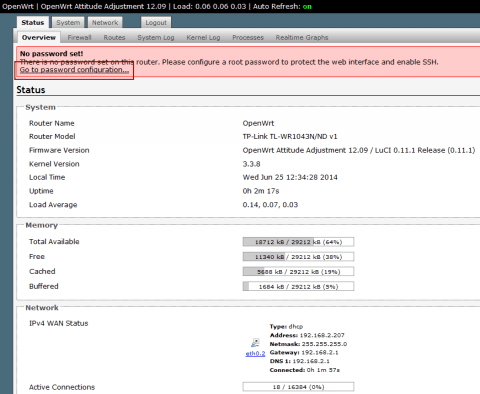
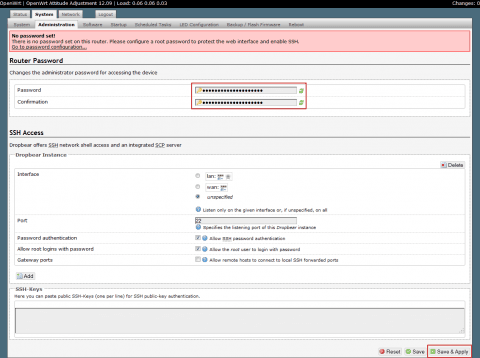
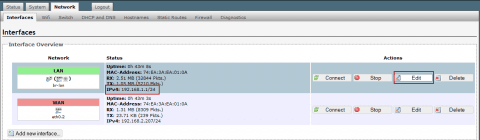
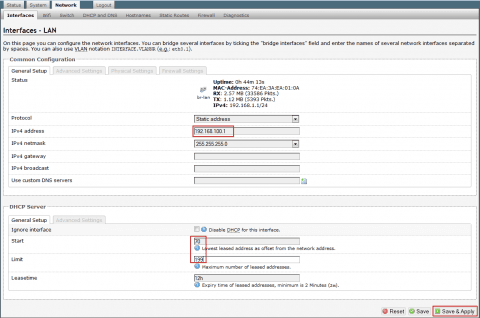
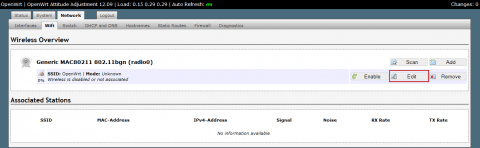
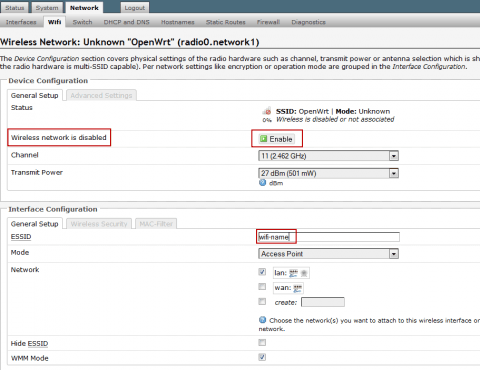
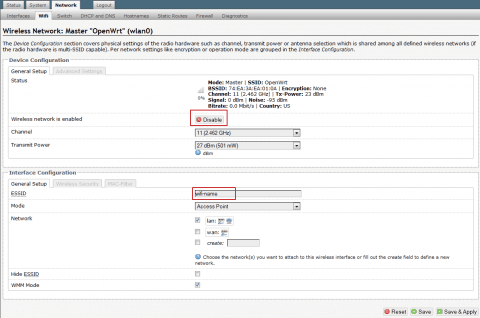
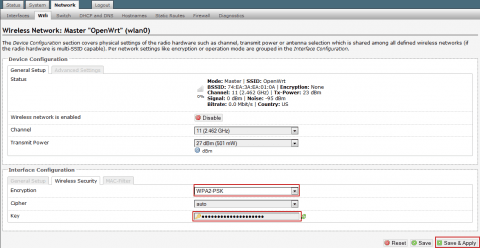

Добавить комментарий