Обновление инструкции от 11.12.2016г.
Подготовка закончена, все необходимые программы установлены. Переходим к непосредственной установке хостинг панели ISPConfig, для чего нам достаточно будет выполнить команды указанные ниже, данные команды скачают самую актуальную версию панели управления хостингом ISPConfig 3 и Вам нужно будет просто отвечать инсталятору на вопросы, что также будет подробно прокомментировано и будут приложены скриншоты установки.
Переходим в папку для получения дистрибутива панели ISPConfig, распаковки и запуска установки ISPConfg:
mkdir -p /usr/src/iserver/ cd /usr/src/iserver/ wget http://www.ispconfig.org/downloads/ISPConfig-3-stable.tar.gz tar xfz ISPConfig-3-stable.tar.gz cd ispconfig3_install/install/ php -q install.php
Первое, это выбираем язык установки, из выбора, у нас всего 2 языка: английский и немецкий, потому выбираем английский:
- Select language (en,de) [en]: en
Выбираем версию запускаемого инсталятора expert:
- Installation mode (standard,expert) [standard]: expert
Пишем доменное имя нашего сервера webserver.server.loc:
- Full qualified hostname (FQDN) of the server, eg server1.domain.tld [webserver.server.loc]: webserver.server.loc
Для установки хостинг панели ISPConfig 3 указываем данные базы данных Mysql, такие как: IP адрес (в нашем случае база на этом же сервере, потому пишем localhost), административного пользователя Mysql: root, и пароль пользователя root: passwd-root-mysql, где passwd-root-mysql - указываете свой пароль пользователя root, что Вы вводили во время установки Mysql сервера по инструкции: Установка необходимых программ для установки ISPConfig 3 в Debian - ч.2
- MySQL server hostname [localhost]: localhost
- MySQL root username [root]: root
- MySQL root password []: passwd-root-mysql
Если у Вас инсталлятор выдал ошибку:
sql-mode="NO_ENGINE_SUBSTITUTION"
Необходимо внести в файл настройки сервера mysql, для Ubuntu 16 и выше это файл /etc/mysql/mysql.conf.d/mysqld.cnf
было:
[mysqld] # # * Basic Settings ...
стало:
[mysqld] sql_mode="NO_ENGINE_SUBSTITUTION" # # * Basic Settings ...
Перегружаем сервер mysql выполнив команду:
/etc/init.d/mysql restart
Заново запускаем инсталятор:
php -q install.php
Для автоматической настройки и установки, то есть создание БД, пользователя, и пароля, создание структуры таблиц создаваемой БД выбираем создание базы данных с помощью dbispconfig:
- MySQL database to create [dbispconfig]: dbispconfig
Указываем кодировку в которой будет база данных хостинг панели ISPConfig 3:
- MySQL charset [utf8]: utf8
Указываем пользователя создаваемой базы данных:
- ISPConfig mysql database username [ispconfig]: ispconfig
Указываем пароль пользователя базы данных хостинг панели ISPConfig 3:
- ISPConfig mysql database password [48c4c6054e2ca58c7be60918cd196d73]: 48c4c6054e2ca58c7be60918cd196d73
Отказываемся от добавления еще одного сервера:
- Shall this server join an existing ISPConfig multiserver setup (y,n) [n]: n
Соглашаемся с конфигурированием почтового сервера, после конфигурации все почтовые сервисы сервера будут настроены автоматически:
- Configure Mail (y,n) [y]: y
После соглашения на настройку почтовой системы, инсталятором запустится создание сертификата, для возможности подключения к почтовому серверу по шифрованному каналу используя SSL/TLS, отвечаем на вопросы подставив свои данные по примеру ниже:
- Country Name (2 letter code) [AU]: UA
- State of Province Name (full name) [Some-State]: 11
- Locality Name (eg, company) [Internet Widgits Pty Ltd]: Kiev
- Organizational Unit Name (eg, section) []: Firmname
- Common Name (eg, YOUR name) []: webserver.server.loc
- Email Address []: [email protected]
Соглашаемся с настройкой программы Jailkit, которая добавит в панель возможность включать пользователям изолированный ssh доступ на сервер:
- Configure Jailkit (y,n) [y]: y
Соглашаемся с настройкой FTP сервера PureFTPd:
- Configure FTP Server (y,n) [y]: y
Согдашаемся с настройкой DNS сервера BIND9:
- Configure DNS Server (y,n) [y]: y
Соглашаемся с настройкой веб сервера Apache2:
- Configure Apache Server (y,n) [y]: y
Соглашаемся с настройкой файрволла Iptables, благодоря чему сможем закрыть все не используемые порты сервера:
- Configure Firewall Server (y,n) [y]: y
Соглашаемся с установкой WEB интерфейса для хостинг панели ISPConfig 3:
- Install ISPConfig Web Interface (y,n) [y]: y
Указываем порт на котором будет открыватся WEB интерфейс хостинг панели ISPConfig 3:
- ISPConfig Port [8080]: 8080
Указываем пароль пользователя админ для веб интерфейса:
- Admin password [admin]: pass39a2dmin
- Re-enter admin password []: pass39a2dmin
Соглашаемся с включением работы хостинг панели ISPConfig 3 по защищенному протоколу SSL:
- Enable SSL for the ISPConfig web interface (y,n) [y]: y
После соглашения на включения работы хостинг панели ISPConfig 3 по защищенному протоколу, инсталятором запустится создание сертификата, отвечаем на вопросы подставив свои данные по примеру ниже:
- Country Name (2 letter code) [AU]: UA
- State of Province Name (full name) [Some-State]: 11
- Locality Name (eg, company) [Internet Widgits Pty Ltd]: Firmname
- Organizational Unit Name (eg, section) []: Firmname
- Common Name (eg, YOUR name) []: webserver.server.loc
- Email Address []: [email protected]
На просьбу ввести пароль при создании сертефиката, пароль не вводим, а нажимаем Enter 2 раза:
После установки веб интерфейса хостинг панели ISPCobfig 3, заходим по адресу https://192.168.0.2:8080 под пользователем admin и паролем pass39a2dmin, где 192.168.0.2 - IP адрес нашего сервера, а 8080 - порт на котором открывается хостинг панель ISPConfig 3
Патчи для панели ISPConfig 3.0.5.3 (Не актуально, так как устанавливается более новая версия, оставляю для истории)
На момент написания статьи актуальная версия панели управления хостингом ISPConfig 3.0.5.3, для исправления некоторых проблем которые присутствуют в панели и будут закрыты при сдедующем обновлении необходимо установить некоторые пропатчи:
На странице вы можете просмотреть список всех патчей, но самые распространенные это ошибка (ERROR You have no permission for this domain) при смене директории пользователя FTP и назначение разных версий PHP клиенту.
Для установки патчей необходимо выполнить данные команды:
cd /usr/local/ispconfig/server/scripts wget http://www.ispconfig.org/downloads/ispconfig_patch chmod 700 ispconfig_patch chown root:root ispconfig_patch ln -s /usr/local/ispconfig/server/scripts/ispconfig_patch /usr/local/bin/ispconfig_patch ispconfig_patch</span>
на запрос ввода номера патча пишем на примере PHP версий:
3053_phpversion
Если необходимо поставить патч для FTP пользователя запускаем команду:
ispconfig_patch
На запрос ввода номера патча вводим:
3053_ftpuser
Патчи установлены.
Приступаем к первичной настройке ISPConfig3, заходим в веб интерфейс:
Первое, что необходимо сделать, это изменить пароль администратора системы ISPConfig 3 если он Вас не устраивает и выбрать русский язык веб интерфейса, для этого после открытия веб интерфейса хостинг панели ISPCobfig 3 переходим во вкладку Tools и слева нажимаем вкладку Passaword and Language, откроется окно в котором заполняем поля:
- Password: passwd-admin
- Repeat Password: passwd-admin
где passwd-admin ваш пароль пользователя admin: администратора хостинг панели ISPConfig 3
Изменяем локализацию веб интерфейса на русский:
- Language: ru
После сохранения изменений, обновляем страницу нажав кнопку F5, и увидим Веб интерфейс на русском языке, перейдя на вкладку Монитор, мы на примере увидим уведомление о проблеме с рейд массивом на сервере:
После изменения языка веб интерфейса панели ISPConfig 3, добавим пользователя для которого будем добавлять сайты, ДНС, FTP, SSH доступы. Для этого переходим во вкладку Клиент и в открывшемся окне нажимаем кнопку Добавить клиента:
В открывшемся окне нам необходимо заполнить необходимые поля:
- Название компании: Firmname
- Контактное лицо*: Username
- Логин*: username
- Пароль: Указываем свой пароль
- Repeat Password: Повторяем пароль
- Язык: ru
- Страна: Ukraine
Остальные поля заполняем по желанию.
Для сохранения изменений и добавления пользователя панели нажимаем кнопку Сохранить:
Добавили нового пользователя username хостинг панели ISPConfig 3:
На данном этапе самая лучшая из бесплатных хостинг панелей ISPConfig 3 установлена и настроена.
С Вами был Сергей Лазаренко
Ждите на днях продолжение настройки панели ISPConfig 3. Чтобы не пропускать новые инструкции подписывайтесь на получение уведомлений о выходе новых инструкций на свой почтовый ящик, для этого подпиштесь на получение статей по на странице: Подписатся на сайт SoftNastroy.COM
Поработали, а теперь отдохнем и посмотрим как нужно лазить по скалам на время. Жаль токой талант, Дэн Осман погиб в 1998 году в Национальном парке Йосемити (США), прыгнув со скалы на динамической веревке. Веревка оборвалась:


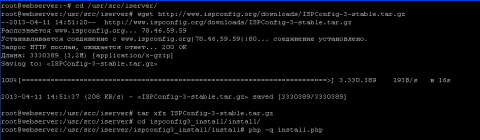
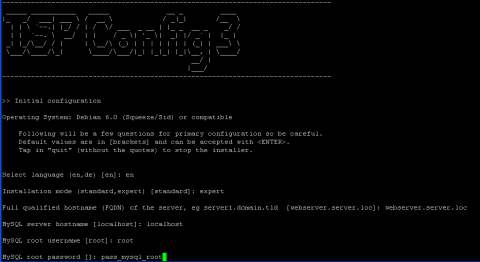
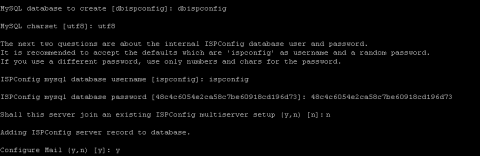
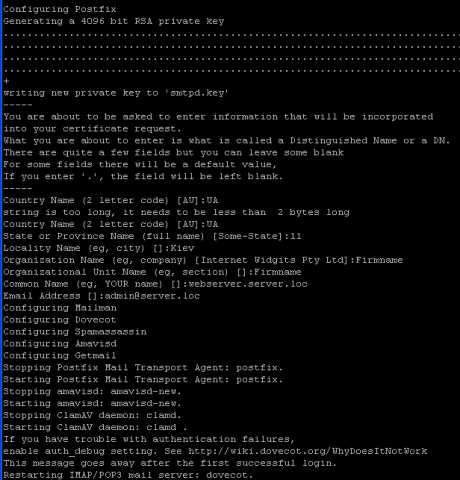
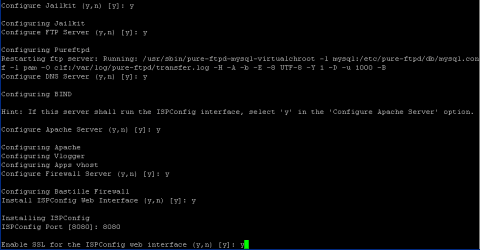
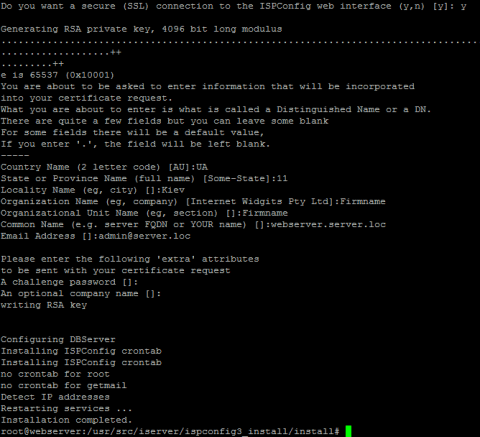
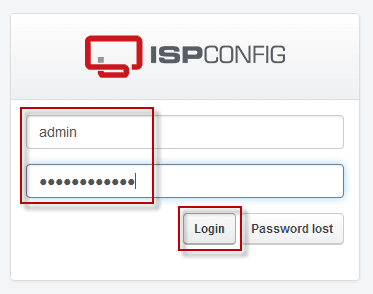
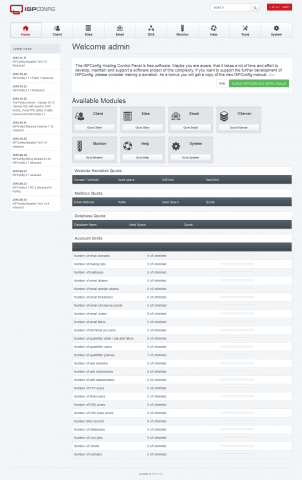
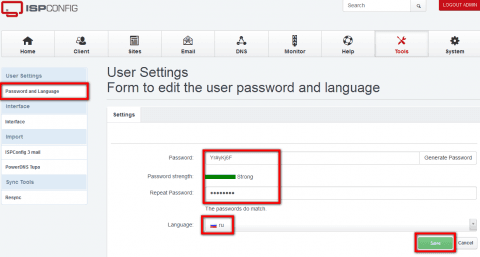
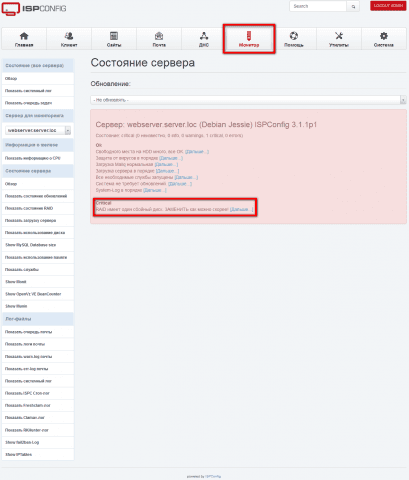
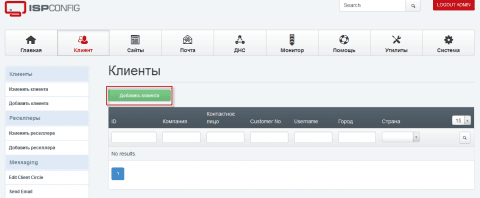
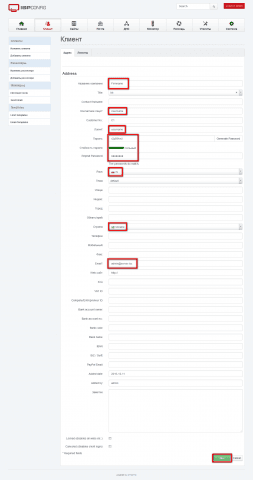
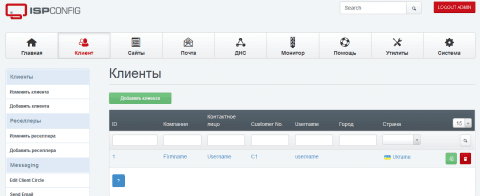

Add new comment