Подробнейшая инструкция по установке Ubuntu 12.04 сервера. Пошаговые скриншоты прилагаются.
Для установки Ubuntu 12.04 Server качаем iso образ на странице, записываем на CD и загружаемся с него.
Первое окно, выбираем язык установки, в нашем случае я выбираю Русский:
Запускаем установку Ubuntu 12.04:
Выбираем страну:
Не соглашаемся с автоматическим определением клавиатуры:
Выбираем язык раскладки:
Выбираем русскую раскладку клавиатуры:
Выбираем способ переключения клавиатуры, я предпочитаю Ctrl + Shift, в Вашем случае может быть иначе:
Пишем название сервера, в нашем случае стандартное имя ubuntu:
Пишем имя пользователя:
Повторяем ввод пользователя:
Вводим пароль, предварительно записав его в блокнот:
Повторяем ввод пароля, пароль составляем из символов латинской раскладки, чередуя верхний и нижний регистр, а также в случайном порядке вставляем цыфры внутри пароля. Пароль должен состоять минимум из 8 символов. Это естественно моя рекомендация, а решать уже Вам:
Не соглашаемся с шифрованием домашнего каталога, иначе придется вводить пароль при загрузке сервера, а если придется перегрузить сервер удаленно, сервер на загрузится без ввода пароля для подключения шифрованного раздела:
Приступаем к разбивке винчестера вручную:
Винт чистый, потому видим, что нет таблицы разделов на винчестере:
Переходим на винчестер и нажимаем Enter, и на вопрос Создать ли новую пустую таблицу разделов - соглашаемся и нажимаем на Да и нажимаем Enter:
Создалась новая таблица раздела, переходим на Свободное место, нажимаем Enter и создаем новый раздел /boot :
Становимся на Создать новый раздел и нажимаем Enter:
Вводим размер раздела /boot - 250mb
Выбираем тип /boot раздела Первичный:
Нажимаем Enter стоя на Начало:
Файловую систему устанавливаем - ext4
Точка монтирования - /boot
Метка раздела загрузочный - включено
Становимся на Настройка раздела закончена и нажимаем Enter:
Создаем раздел подкачки:
Переходим на Создать новый раздел:
Указываем размер раздела подкачки - 2gb
Переходим на Начало и нажимаем Enter:
Выбираем в файловой системе вместо ext4 - раздел подкачки:
Указываем Настройка раздела закончена и нажимаем Enter:
Создаем раздел /tmp с размером в 2gb:
Указываем размер раздела:
Тип раздела /tmp выбираем Логический и нажимаем Enter:
Выбираем точку монтирования /tmp и нажимаем Enter:
Открываем параметры монтирования раздела /tmp и пробелом отмечаем параметр noexec
Нажимаем Enter после выбора параметра noexec:
Становимся на Настройка раздела закончена и нажимаем Enter, настройка раздела tmp закончена:
Нам осталось только создать корневой раздел / с размером на все остальное место:
Выбираем все свободное место под корневой размер:
Выбираем Логический тип раздела:
Выбираем файловую систему ext4 для корневого раздела / :
После разбивки и создания всех разделов на винчестере, заканчиваем разбивку винчестера нажав на Закончить разметку и записать изменения на диск и нажимаем Enter:
Соглашаемся с Записью изменений на диск и нажимаем Enter:
На вопрос о прокси сервере (скриншот пропущен), если Вы не используете его для доступа в интернет, то просто нажимаете Enter. Иначе необходимо прописать Ваш прокси сервер.
Выбираем способ обновления системы: Без автоматического обновления
В окне выбора програмного обеспечения выбираем и ставим галочку пробелом OpenSSH server и нажимаем Enter:
Идет процесс установки програмного обеспечения:
Соглашаемся с установкой системного загрузчика GRUB на жесткий диск в главную загрузочную запись и нажимаем Enter:
После нажатия Продолжить откроется CD-DVD привод, необходимо вытащить из привода установочный диск с дистрибутивом Ubuntu 12.04 Server.
Задача выполнена, Ubuntu 12.04 Server установлен.
С Вами был Сергей Лазаренко.
После работы сделаем небольшой перерыв и улыбнемся просмотрев презентацию индийской Супер пушки:



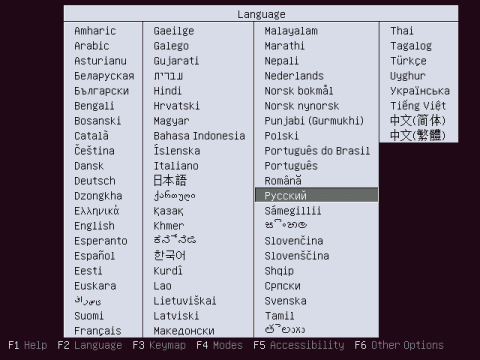
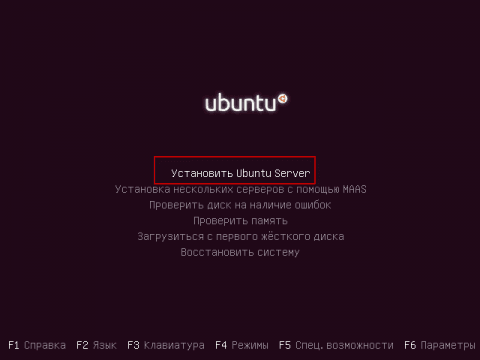
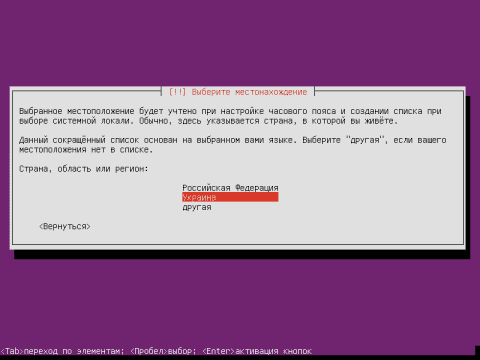
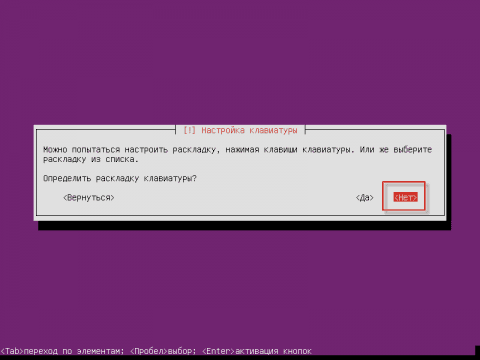
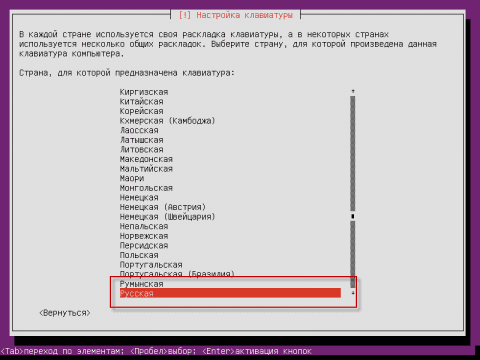
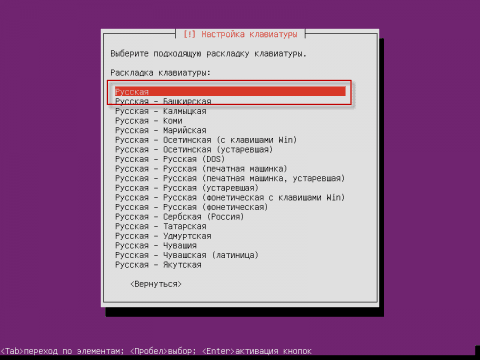
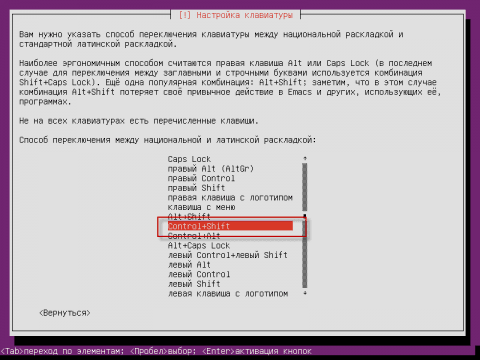
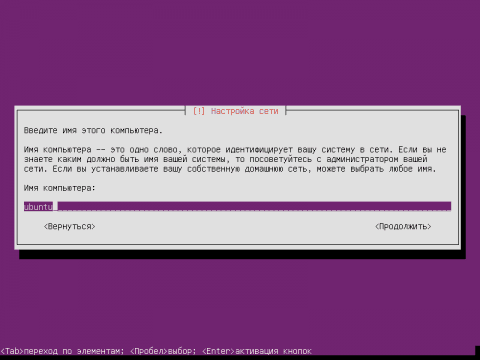
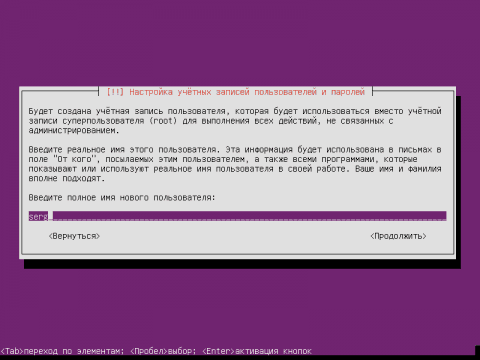
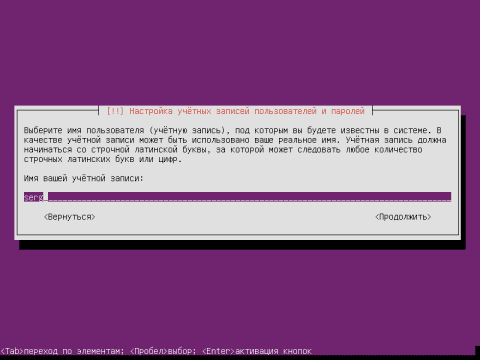
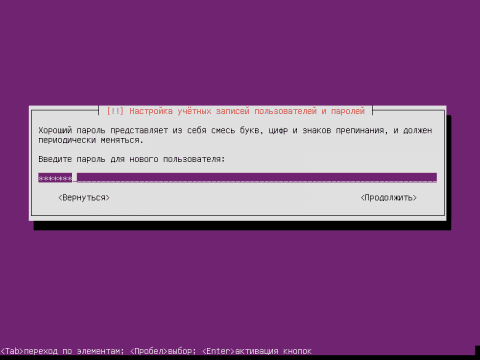
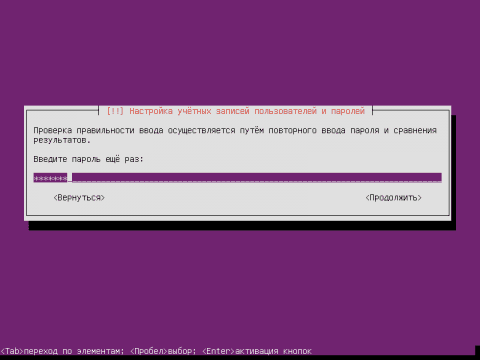
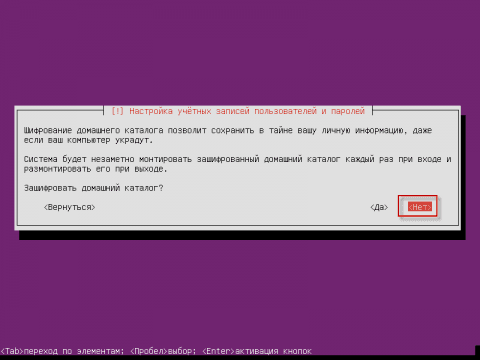
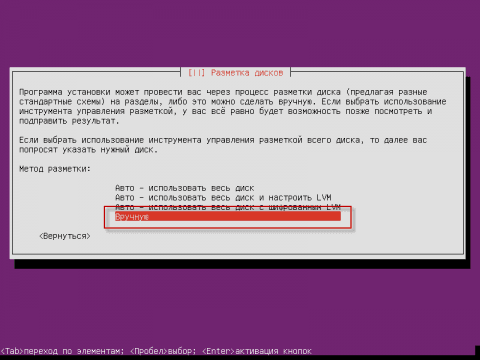
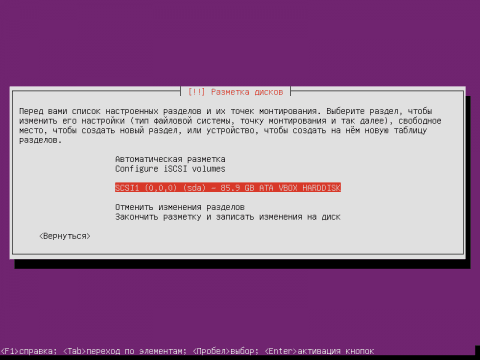
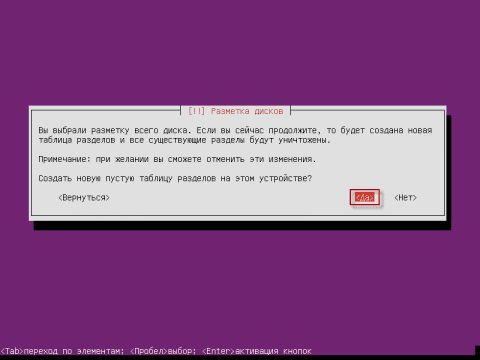
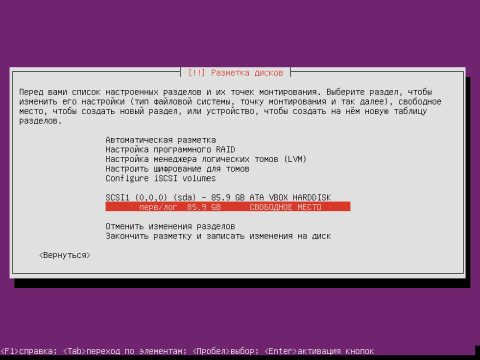
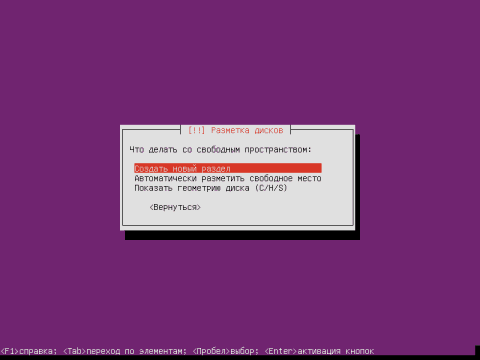
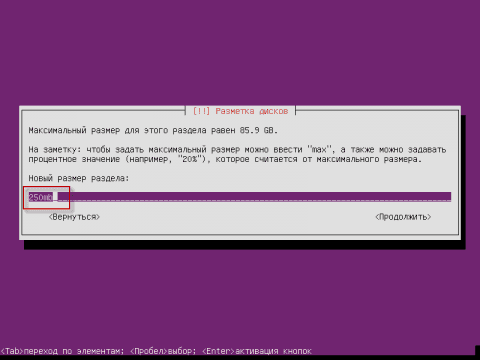
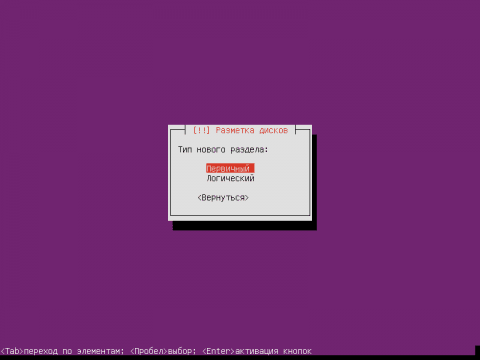
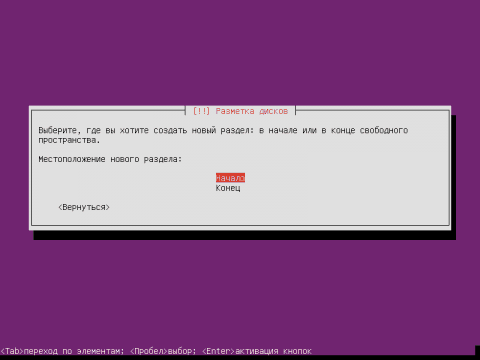

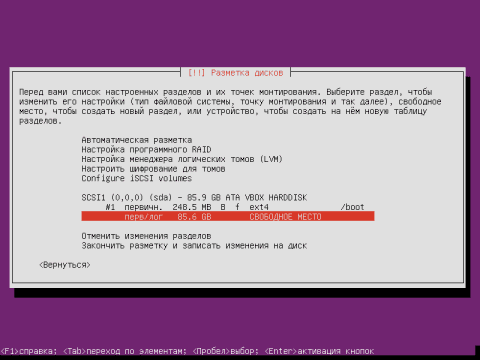
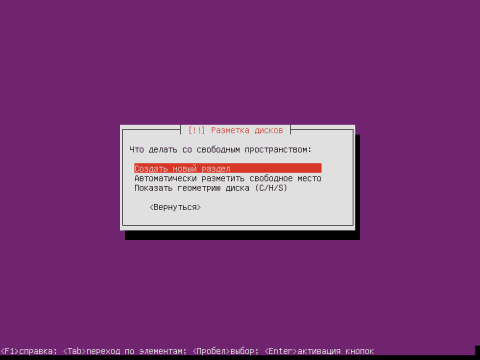
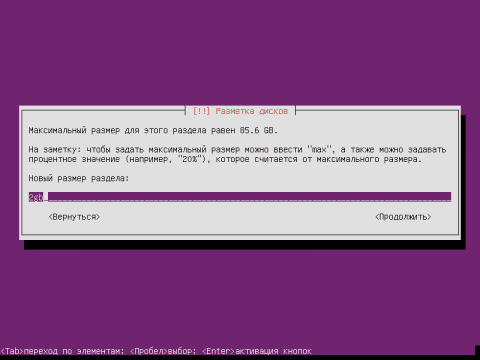
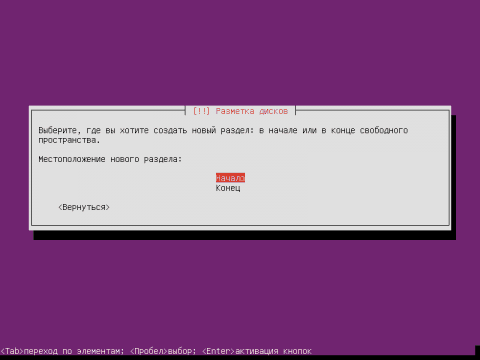
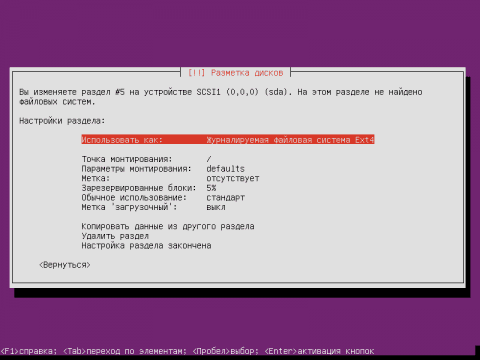
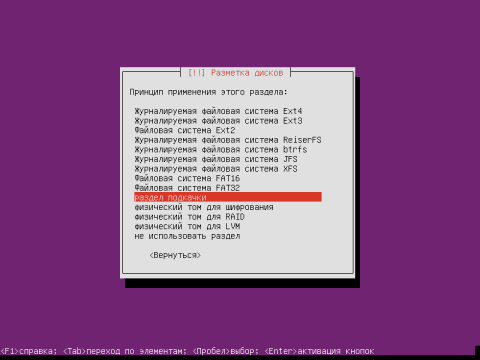
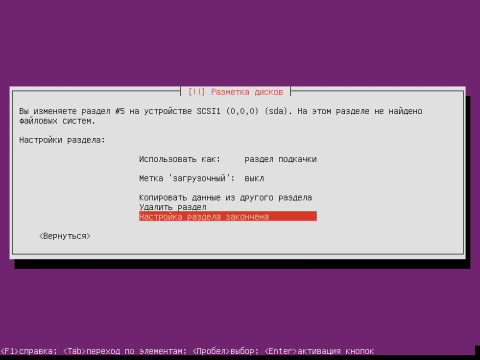
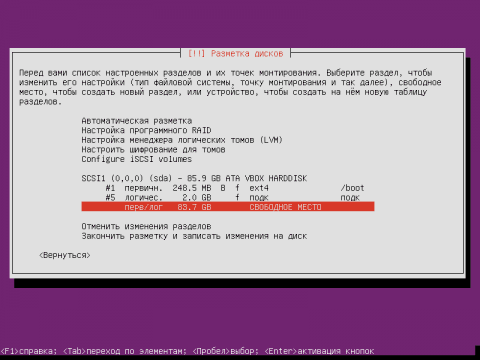
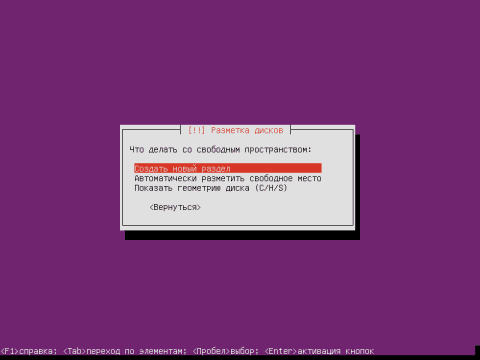
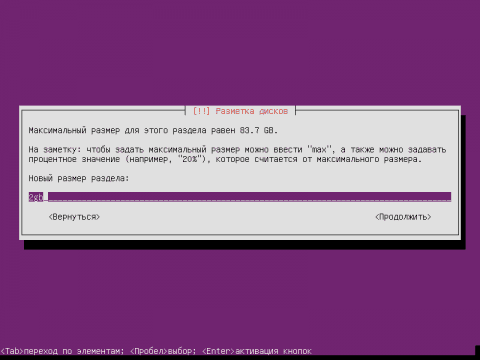
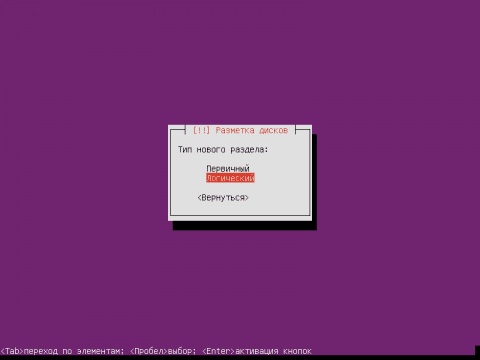
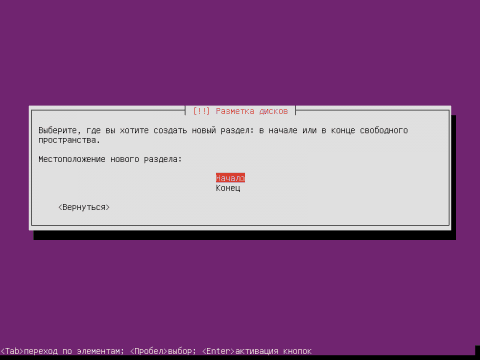
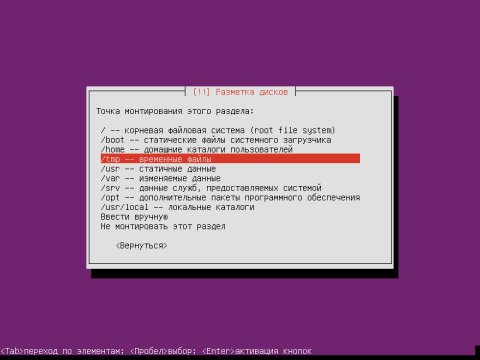
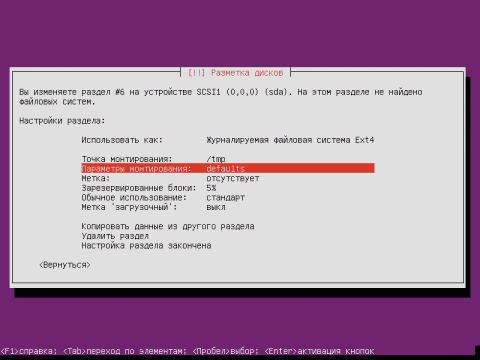
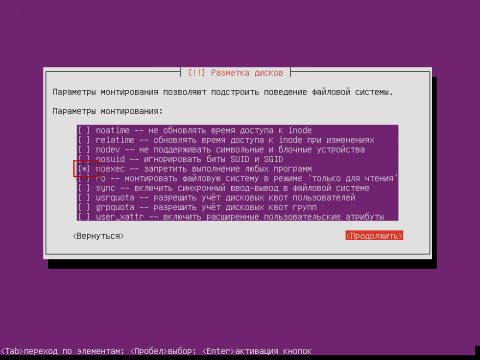
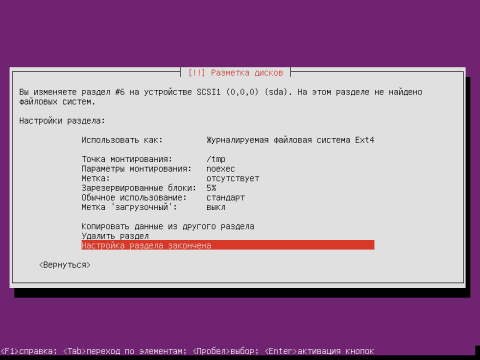
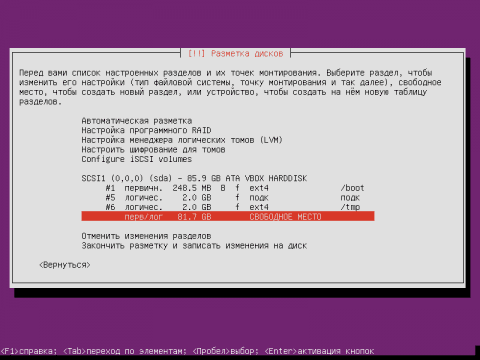
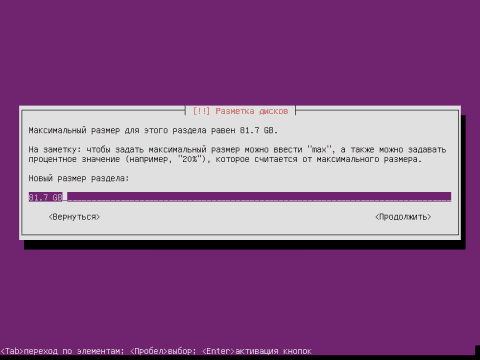
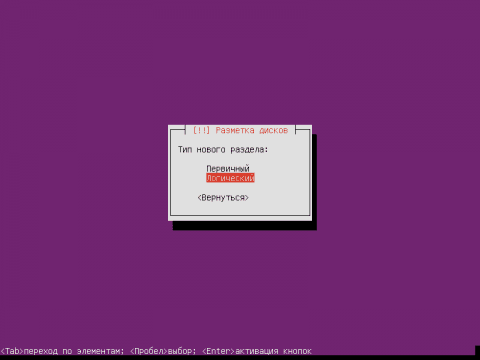
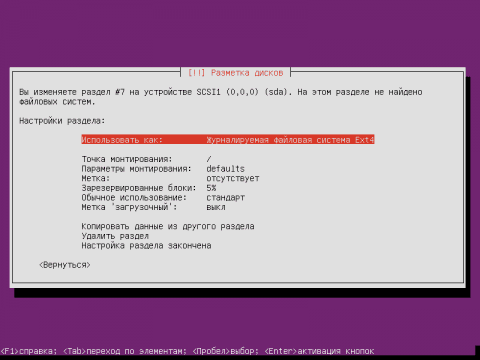
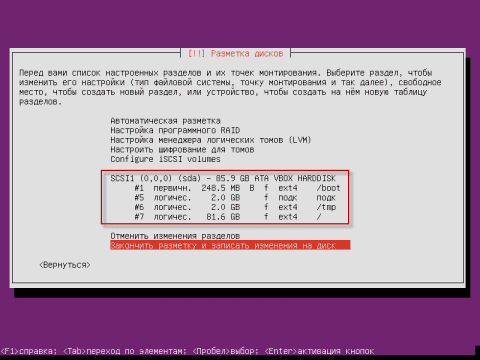
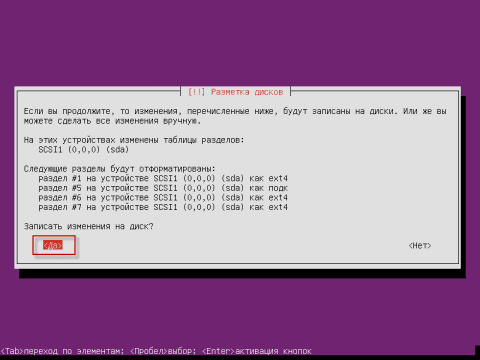
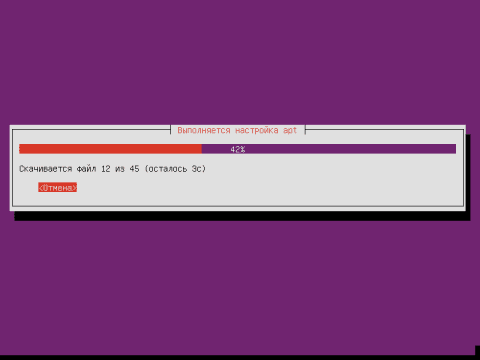
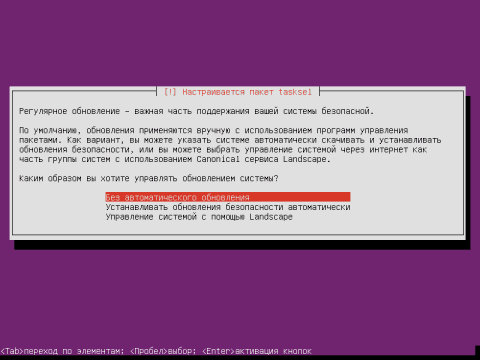
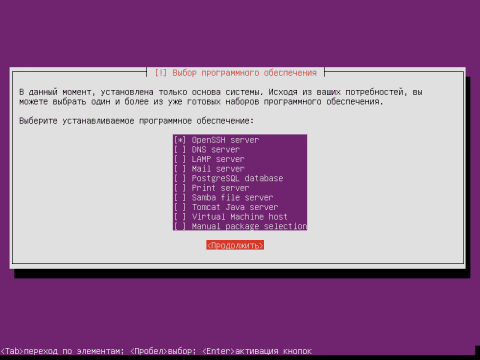
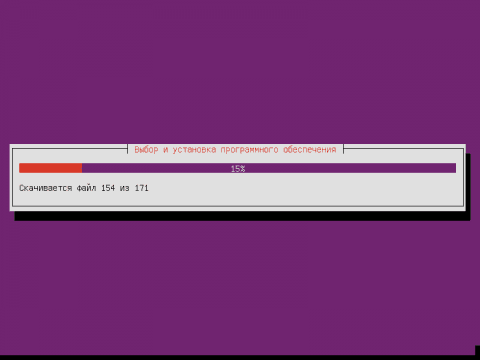
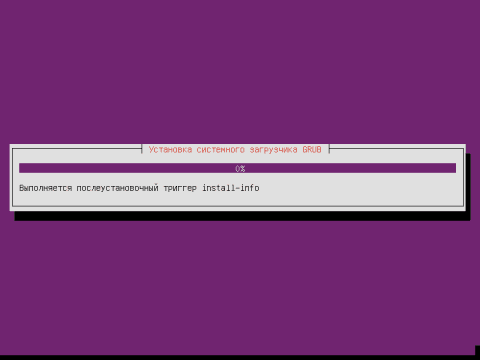
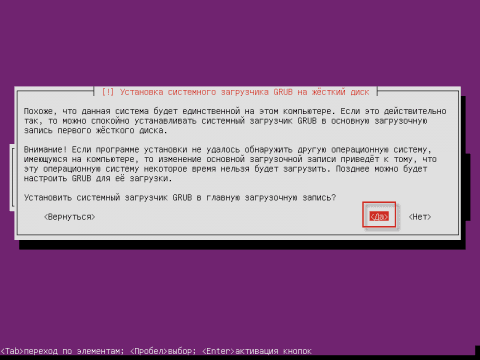
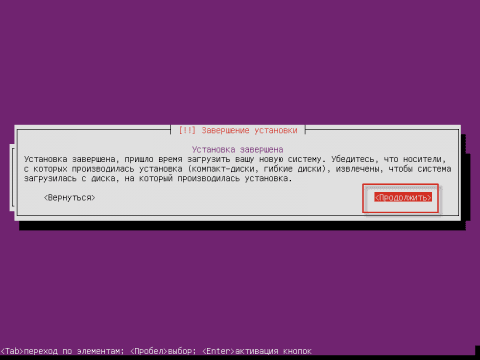
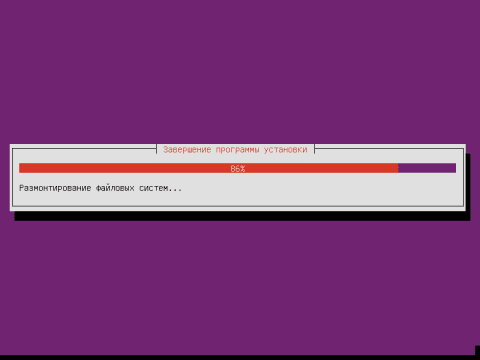

Add new comment