Подробнейшая инструкция по установке Ubuntu 14.04 сервера. Пошаговые скриншоты прилагаются.
Для установки Ubuntu 14.04 LTS Server качаем iso образ на странице официального сайта, скачать ISO образ для 32bit, скачать ISO образ для 64bit, записываем скачанный образ дистрибутива на CD или DVD и загружаемся с него.
Если у Вас нет возможности установить с CD/DVD привода, тогда я бы Вам посоветовал установить Ubuntu 14.04 LTS Server c установочной флешки. Для этого просто и быстро создайте загрузочную установочную флешку воспользовавшись инструкцией: Как создать загрузочную флешку для установки Linux на примере Kubuntu
Первое окно, выбираем язык установки, в нашем случае я выбираю Русский:
Запускаем установку Ubuntu 14.04:
Выбираем страну:
Не соглашаемся с автоматическим определением клавиатуры:
Выбираем язык раскладки:
Выбираем русскую раскладку клавиатуры:
Выбираем способ переключения клавиатуры, я предпочитаю Ctrl + Shift, в Вашем случае может быть иначе:
Пишем название сервера, в нашем случае стандартное имя Ubuntu 14.04 LTS Server:
Пишем имя пользователя:
Повторяем ввод пользователя:
Вводим пароль, предварительно записав его в блокнот:
Повторяем ввод пароля, пароль составляем из символов латинской раскладки, чередуя верхний и нижний регистр, а также в случайном порядке вставляем цыфры внутри пароля. Пароль должен состоять минимум из 8 символов. Это естественно моя рекомендация, а решать уже Вам:
Я устанавливаю на виртуалке, потому я использую слабый пароль и инсталятор спрашивает точно ли я хочу использовать слабый пароль:
Не соглашаемся с шифрованием домашнего каталога, иначе придется вводить пароль при загрузке сервера, а если придется перегрузить сервер удаленно, сервер на загрузится без ввода пароля для подключения шифрованного раздела:
Приступаем к разбивке винчестера вручную:
Винт чистый, потому видим, что нет таблицы разделов на винчестере:
Переходим на винчестер и нажимаем Enter, и на вопрос Создать ли новую пустую таблицу разделов - соглашаемся и нажимаем на Да и нажимаем Enter:
Создалась новая таблица раздела, переходим на Свободное место, нажимаем Enter и создаем новый раздел /boot :
Становимся на Создать новый раздел и нажимаем Enter:
Вводим размер раздела /boot - 512mb
Выбираем тип /boot раздела Первичный:
Нажимаем Enter став на Начало:
Становимся на точку монтирования становимся кликаем Enter:
В открывшемся окне выбираем /boot и нажимаем Enter:
- Файловую систему устанавливаем - ext4
- Точка монтирования - /boot
- Метка раздела загрузочный - включено
Становимся на Настройка раздела закончена и нажимаем Enter:
Становимся на свободное место и создаем раздел /tmp с размером в 2gb:
Кликаем на Создаем новый раздел:
Указываем размер раздела 2gb:
Тип раздела /tmp выбираем Логический и нажимаем Enter:
Выбираем точку монтирования /tmp, параметры монтирования выбираем nodev и noexec, переходим на Настройка раздела закончена и нажимаем Enter:
Создаем раздел подкачки:
Переходим на Создать новый раздел:
Указываем размер раздела подкачки - 2gb:
Выбираем тип нового раздела Логический и нажимаем Enter:
Переходим на Начало и нажимаем Enter:
Выбираем в файловой системе вместо ext4 - раздел подкачки:
Создаем корневой раздел / Переходим на свободное место кликаем Enter и кликаем на Создать новый раздел:
Указываем размер корневого раздела, если у Вас маленький винчестер, тогда выделяем все место, если большой, тогда создадим корневой раздел и домашний раздел /home, указываем размер 20gb:
Выбираем Логический тип раздела:
Переходим на Начало и нажимаем Enter:
Выбираем файловую систему ext4 для корневого раздела / :
На свободном месте кликаем Enter, в открывшемся окне переходим на Создать новый раздел и нажимаем Enter:
Указываем для раздела /home все оставшееся место:
Выбираем Логический тип раздела:
Точку монтирования ставим /home, переходим на Настройка раздела закончена и нажимаем Enter:
После разбивки винчестера переходим на Закончить разметку и записать изменения на диск и нажимаем Enter:
Соглашаемся на запрос Записать изменения на диск:
Процесс разбивки и форматирования разделов винчестера:
Если Вы в локальной сети в интернет выходите через прокси сервер, тогда Вам необходимо указать параметры подключения по примеру на скриншоте:
Тут Вы можете если хотите выбрать автоматическую установку обновлений безопасности, вполне возможно, что не будет никаких проблем, но сам я предпочитаю ставить обновления вручную, чтобы знать что ставится из обновлений, я ставлю Без автоматического обновления, Вы как хотите:
В окне выбора установки програмного обеспечения кликаем только на OpenSSH server и нажимаем Продолжить:
Процесс установки Ubuntu 14.04 LTS Server:
Отмечаем Установить системный загрузчик GRUB в главную загрузочную запись и нажимаем Enter:
После установки кликаем Продолжить, нажимаем Enter установщик системы размонтирует установочный диск и выдвинет его из CD/DVD привода:
После перезагрузки увидим загрузочное окно установленного сервера Ubuntu 14.04 LTS Server:
Задача по установке Ubuntu 14.04 LTS Server выполнена, сервер установлен.
С Вами был Сергей Лазаренко.
После работы сделаем небольшой перерыв на 2,5 часа и посмотрим:


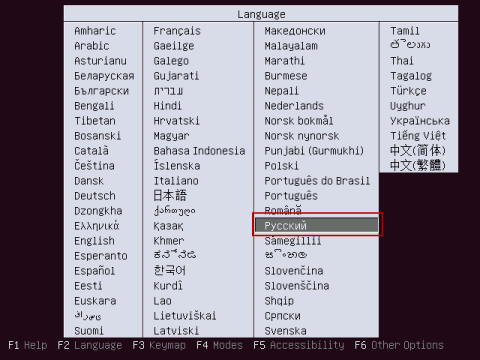
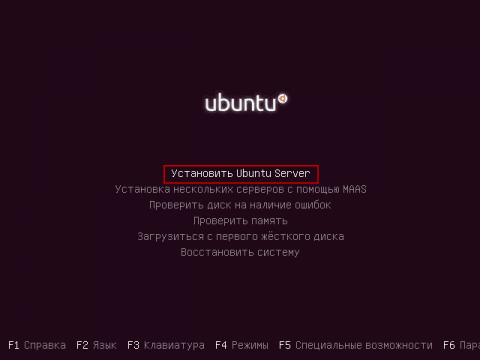
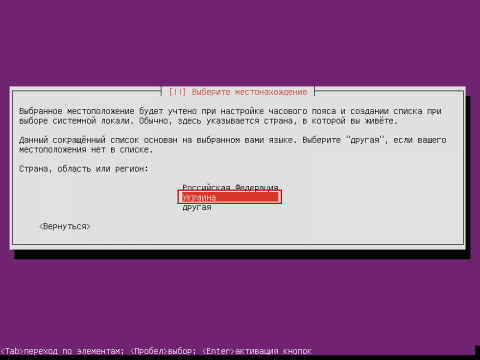
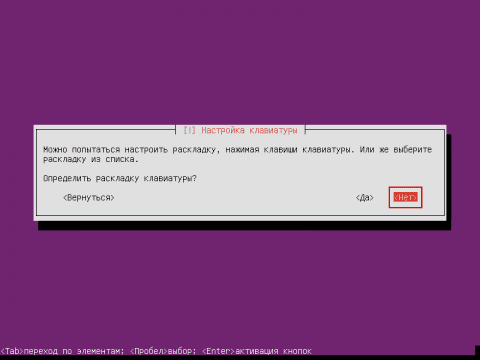
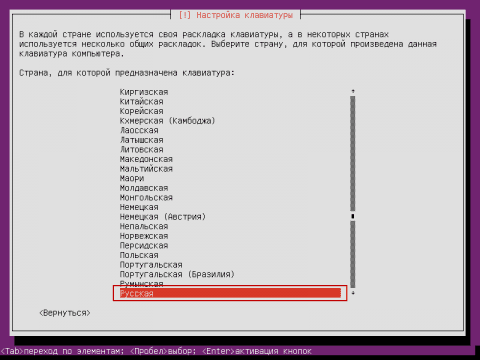
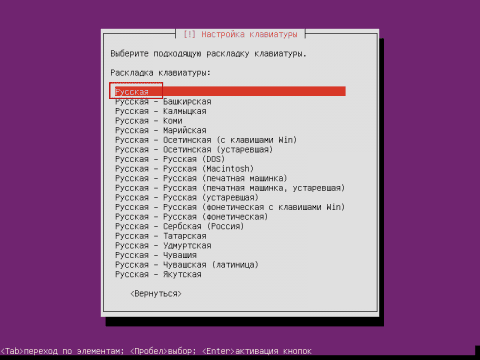
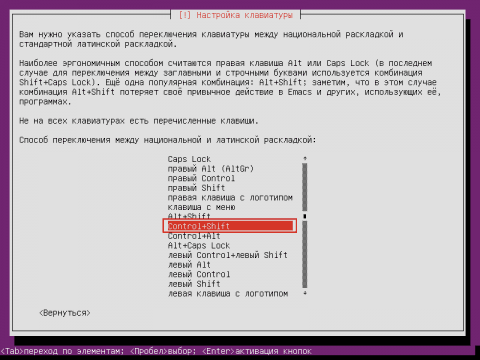
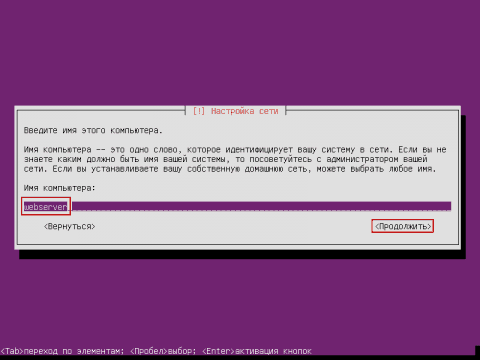
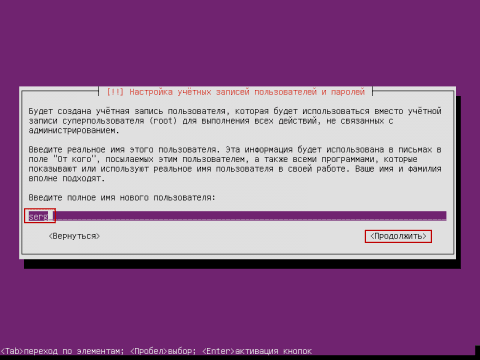
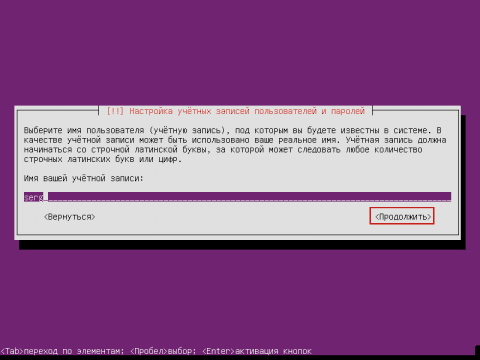
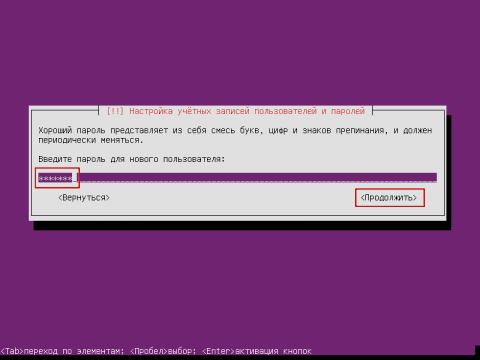
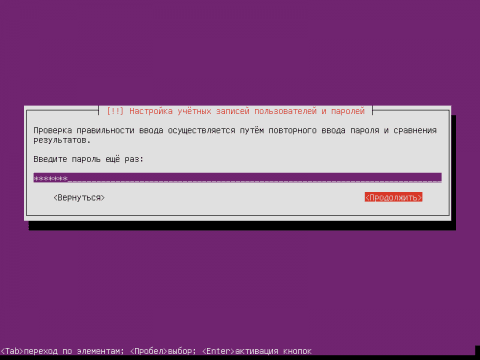
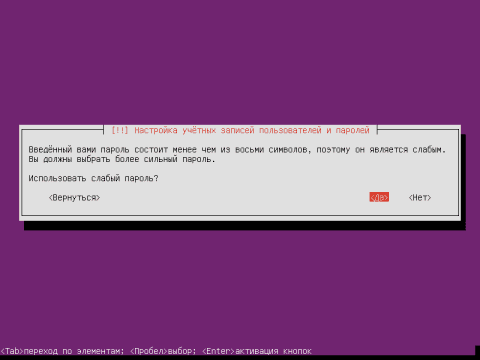
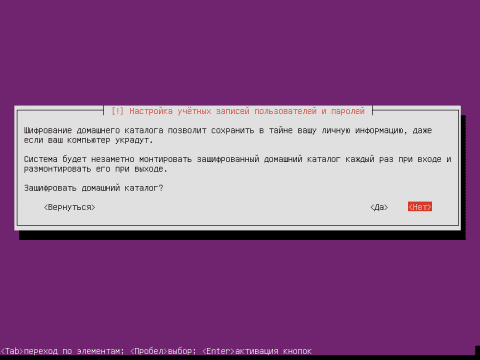
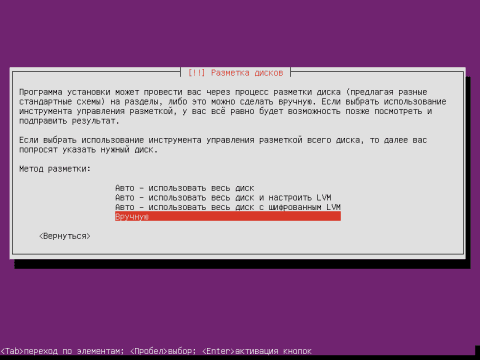
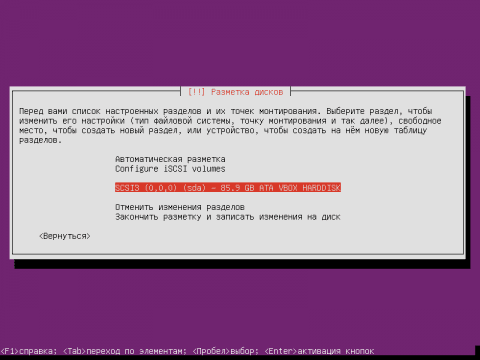
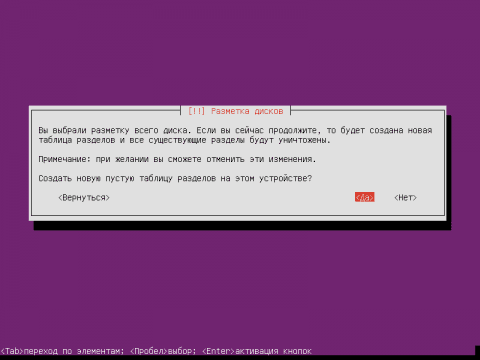
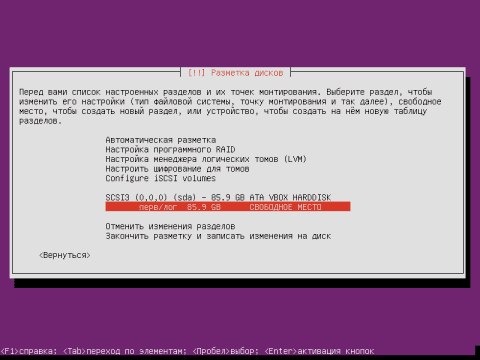
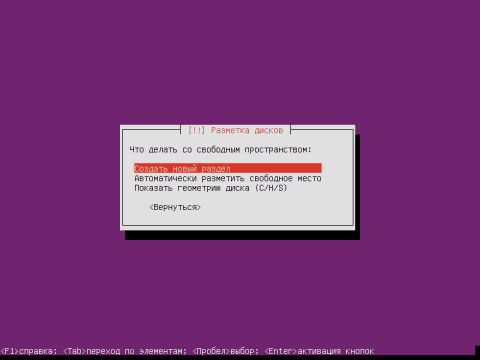
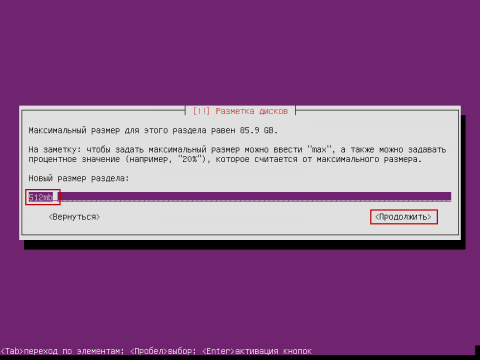
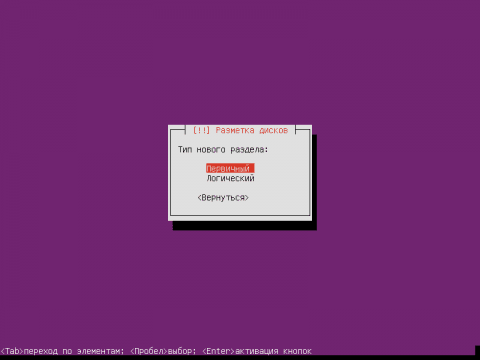
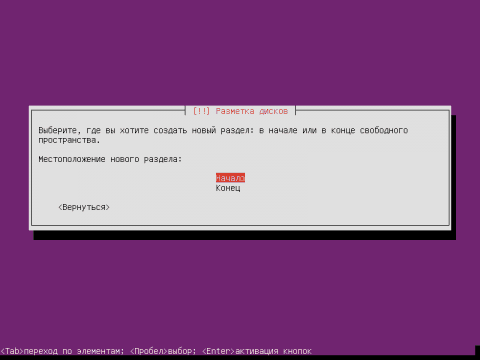
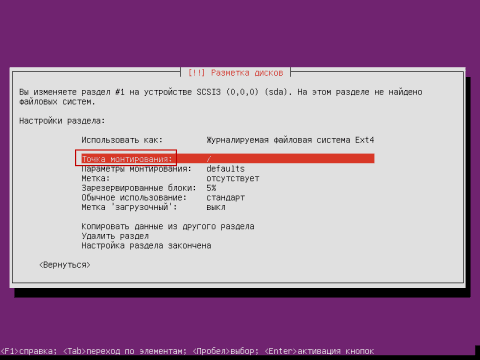
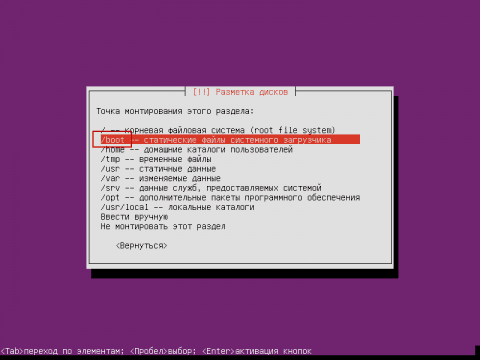
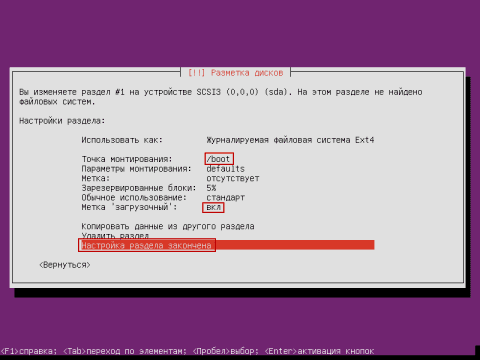
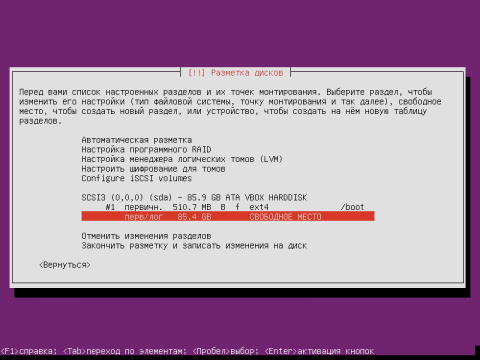
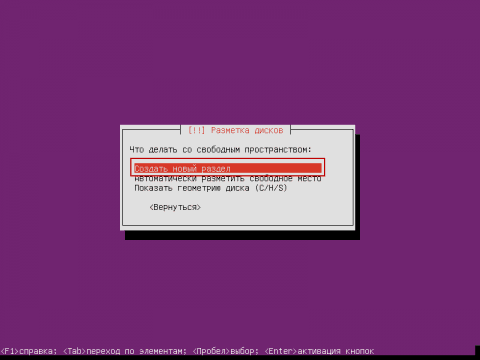
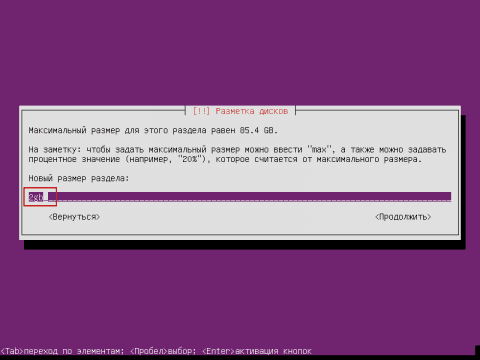
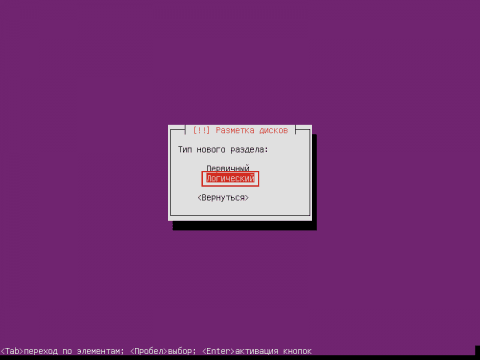
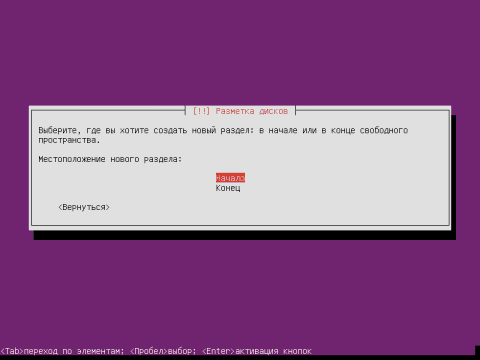
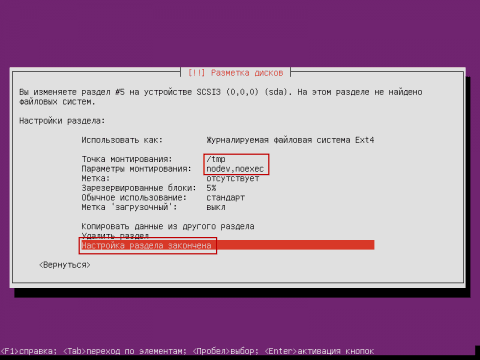
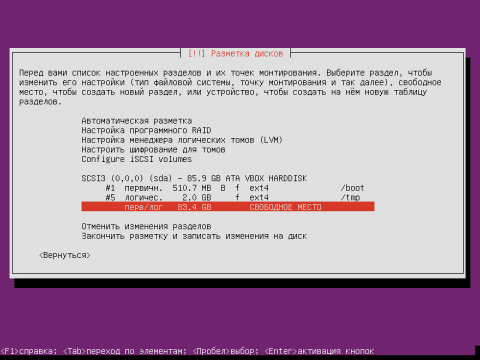
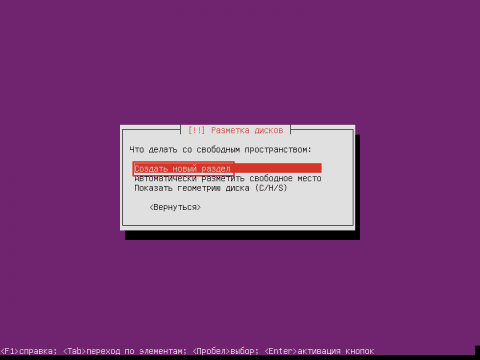
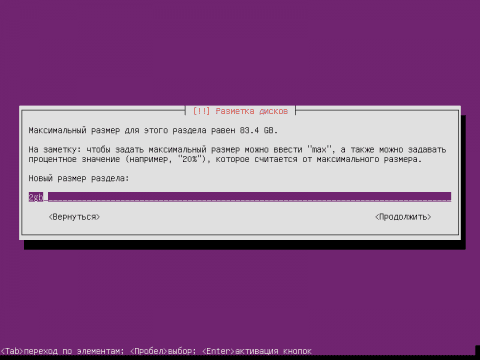
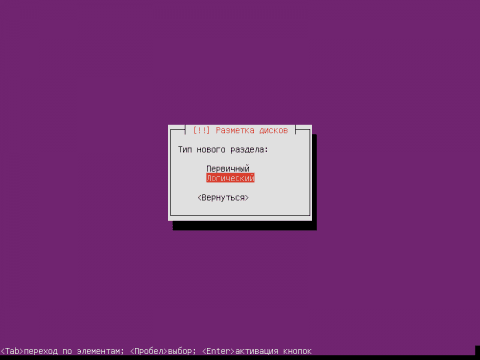
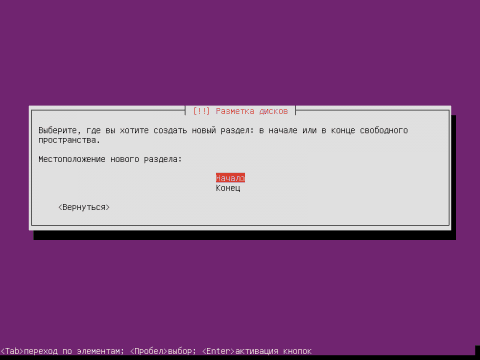
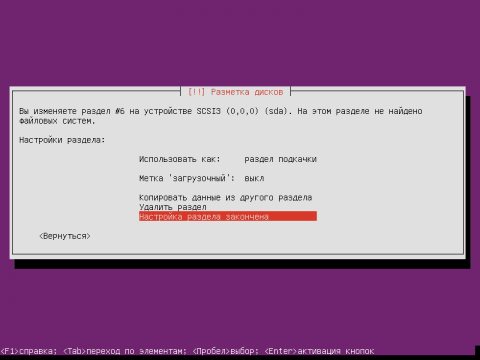
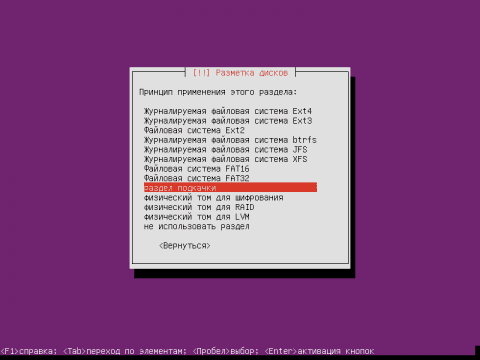
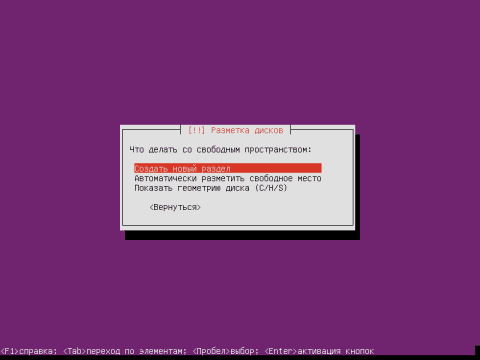
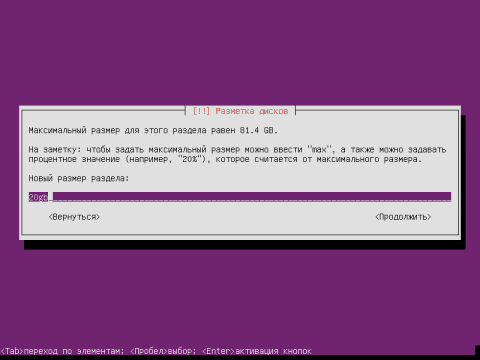
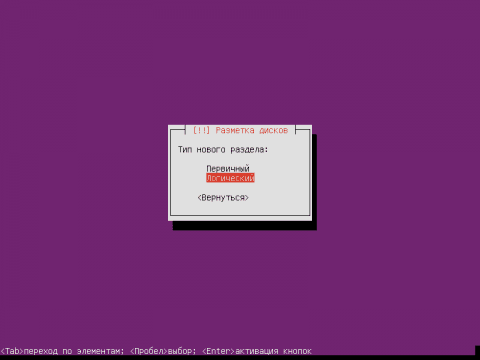
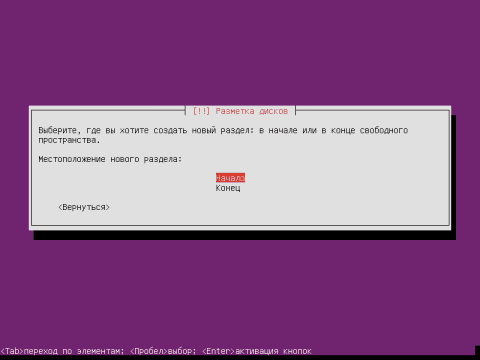
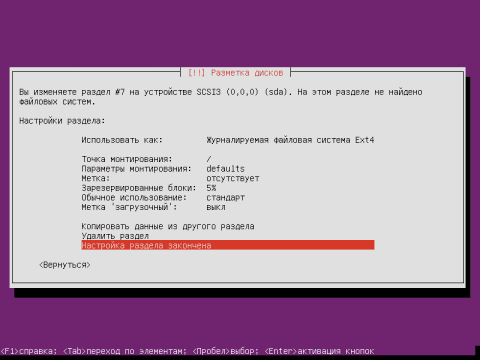
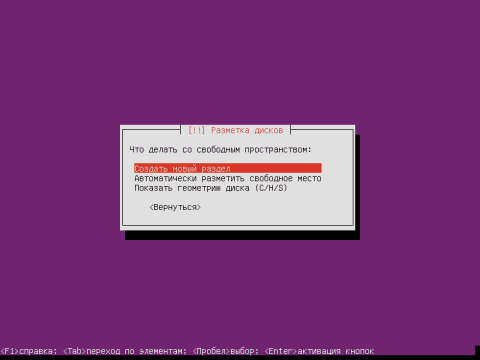
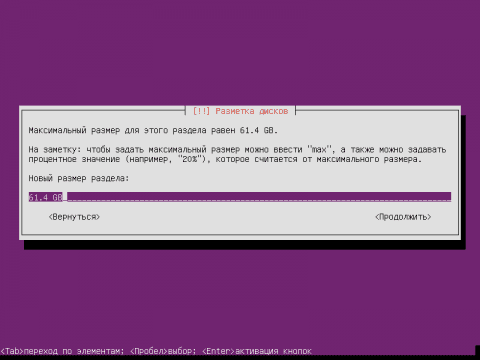
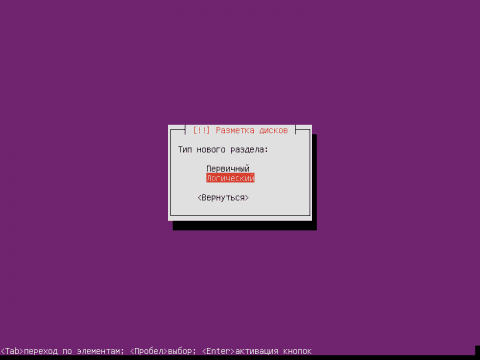
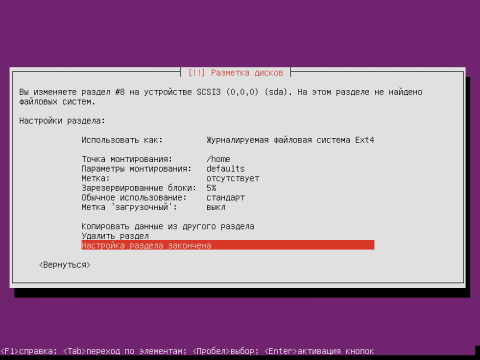
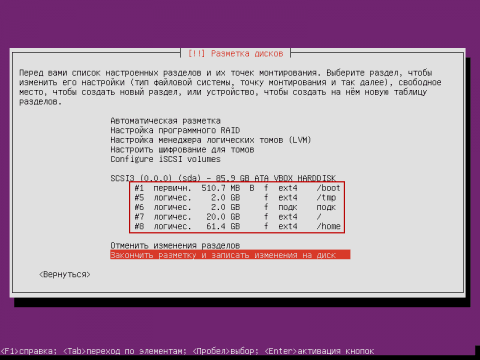
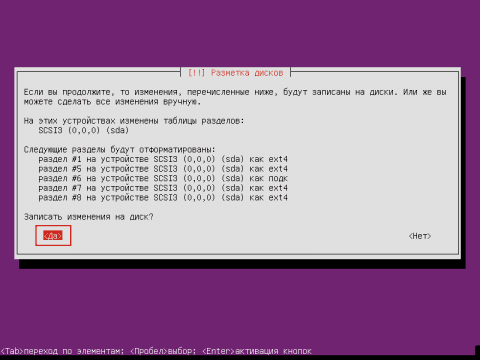
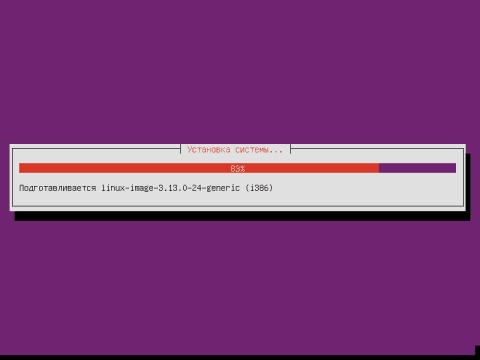
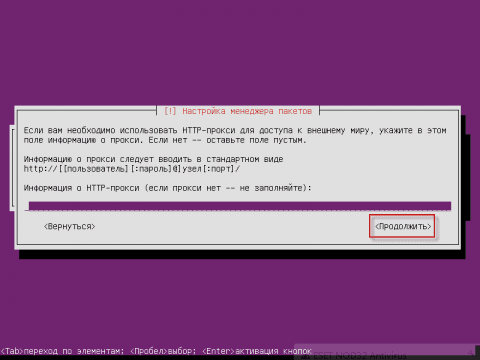
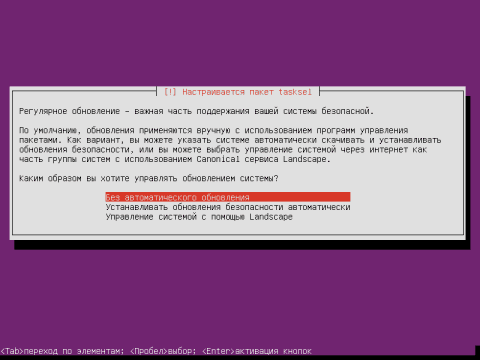
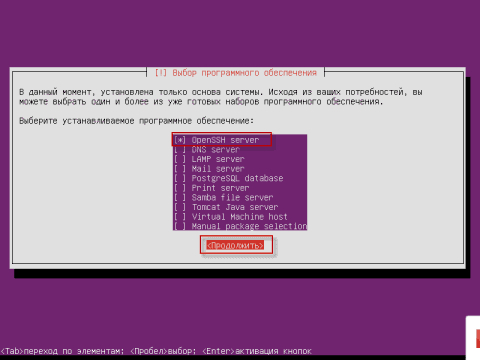
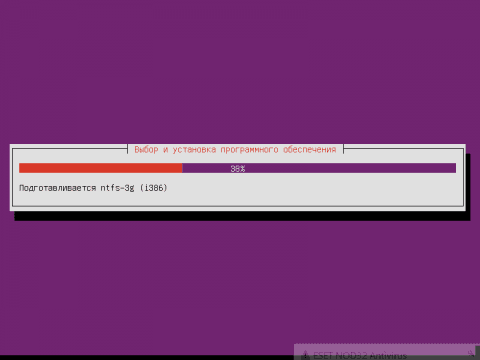
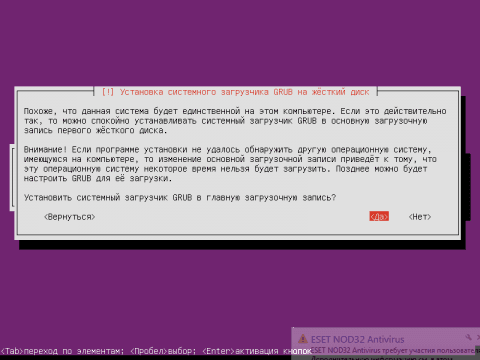
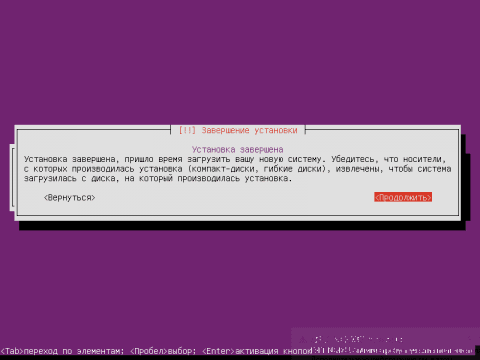
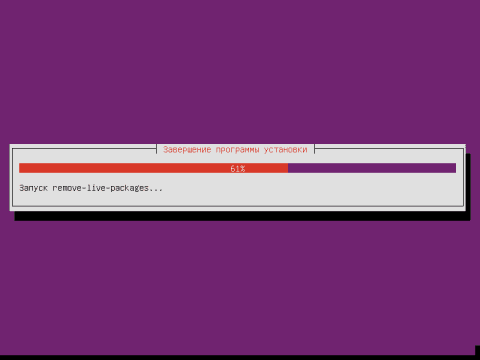
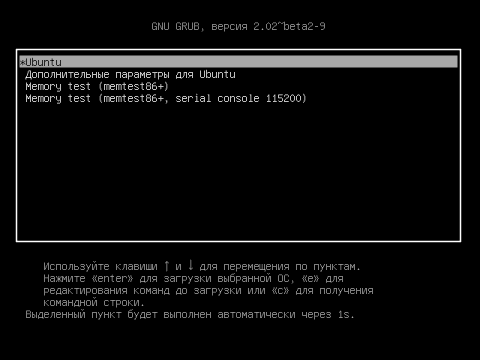

Add new comment