В данной статье мы установим и настроим корпоративную WIFI точку доступа UNIFI. Так как в данной WIFI точке доступа UNIFI нет встроенного веб интерфейса для настройки и управления, нам необходимо установить програмное обеспечение для настройки контроллера точки UNIFI.
Установка в Debian Wheezy
Добавляем репозиторий для установки софта UNIFI выполнив команду:
echo 'deb http://www.ubnt.com/downloads/unifi/distros/deb/debian debian ubiquiti' >> /etc/apt/sources.list aptitude update
Устанавливать програмное обеспечение для управления точкой доступа будем на сервер Debian Wheezy установленном по инструкции выполнив команду:
aptitude install openjdk-7-jre mongodb unifi-beta
После установки, перезагрузим програмное обеспечение unifi выполнив команду:
/etc/init.d/unifi restart
ответ системы:
[ ok ] Stopping Ubiquiti UniFi Controller: unifi. [ ok ] Starting Ubiquiti UniFi Controller: unifi.
Для проверки запущенного unifi можно выполнить команду:
ps aux | grep unifi
ответ системы:
root 1335 0.0 0.0 8344 300 ? Ss 21:45 0:00 unifi -home /usr/lib/jvm/java-7-openjdk-amd64 -cp /usr/share/java/commons-daemon.jar:/usr/lib/unifi/lib/ace.jar -pidfile /var/run/unifi/unifi.pid -procname unifi -outfile SYSLOG -errfile SYSLOG -Djava.awt.headless=true -Xmx1024M com.ubnt.ace.Launcher start root 1336 0.0 0.0 8344 116 ? S 21:45 0:00 unifi -home /usr/lib/jvm/java-7-openjdk-amd64 -cp /usr/share/java/commons-daemon.jar:/usr/lib/unifi/lib/ace.jar -pidfile /var/run/unifi/unifi.pid -procname unifi -outfile SYSLOG -errfile SYSLOG -Djava.awt.headless=true -Xmx1024M com.ubnt.ace.Launcher start root 1338 0.0 0.4 1518760 34076 ? Sl 21:45 0:01 unifi -home /usr/lib/jvm/java-7-openjdk-amd64 -cp /usr/share/java/commons-daemon.jar:/usr/lib/unifi/lib/ace.jar -pidfile /var/run/unifi/unifi.pid -procname unifi -outfile SYSLOG -errfile SYSLOG -Djava.awt.headless=true -Xmx1024M com.ubnt.ace.Launcher start root 1357 1.3 2.5 1671476 211744 ? Sl 21:45 0:23 /usr/lib/jvm/java-7-openjdk-amd64/jre/bin/java -Xmx1024M -jar /usr/lib/unifi/lib/ace.jar start root 1420 0.2 0.1 456128 15972 ? Sl 21:45 0:03 bin/mongod --dbpath /usr/lib/unifi/data/db --port 27117 --logappend --logpath logs/mongod.log --nohttpinterface --bind_ip 127.0.0.1 root 7555 0.0 0.0 7856 868 pts/2 S+ 22:14 0:00 grep unifi
А также:
ps aux | grep mongod
Ответ системы:
root 1420 0.2 0.1 456128 15972 ? Sl 21:45 0:03 bin/mongod --dbpath /usr/lib/unifi/data/db --port 27117 --logappend --logpath logs/mongod.log --nohttpinterface --bind_ip 127.0.0.1 root 7457 0.0 0.0 7856 872 pts/2 S+ 22:14 0:00 grep mongod mongodb 24417 0.2 0.1 173312 13076 ? Sl 21:35 0:05 /usr/bin/mongod --unixSocketPrefix=/var/run/mongodb --config /etc/mongodb.conf run
Установка в Windows
Если Вам необходимо установить и настроить точку доступа UNIFI в Windows, необходимо на официальном сайте скачать установочный файл, запустить и установить его, после установки запустить на рабочем столе ярлык запуска программы для настройки точки доступа UNIFI.
Настройка UNIFI
После установки програмного обеспечения UNIFI приступим к настройке WIFI точки доступа. Для этого открываем в браузере адрес сервера на который установили ранее unifi:
https://IPSERVER:8443/
Откроется окно выбора настроек языка и страну, для продолжения нажимаем кнопку Next:
В следующем окне отобразится найденная WIFI точка доступа с мак адресом и ip адресом:
Заполняем поля:
- Secure SSID (название) : Name-WIFI
- Security Key (пароль) : passwifi
Для продолжения нажимаем кнопку Next:
Подтверждаем название WIFI сети, логин администратора (администратор и пароль вводятся в процессе настройки выше, скриншот отсутствует) и нажимаем кнопку Finish:
После первичной настройки веб интерфейса откроется окно ввода логина и пароля, вводим и нажимаем кнопку Login:
Открывается окно настройки WIFI точки доступа UNIFI, внизу находятся кнопки настройки, кликаем на кнопку Settings:
Открывается окно настройки точки доступа:
Кликаем на кнопку User Groups, добавляем например 2 группы vek1 и vek2, для каждой группы можно назначить ограничение скорости по закачке или отдаче
Если после настройки необходимо применить изменения, тогда необходимо кликнуть на вкладку Access Points и на нужной точке Unifi нажать restart:
Если кликнем на мак адрес точки доступа, откроется окно с разными настройками WIFI точки доступа, скриншоты прикреплены снизу:
Если Вы внесли изменения в настройки, для применения необходимо нажать кнопку apply и перегрузить нажав на кнопку restart. После настройки точки доступа она загорится зеленым светом по кругу, если не настроена светится желтым цветом.
Инструкция по установке, подключению и настройке UNIFI точки доступа в Debian и Windows завершена, может какие тонкости я и обошел вниманием, но установить и настроить работу UNIFI точки доступа вы сможете сто процентов.
С Вами был Сергей Лазаренко.
Сделаем небольшой перерыв в работе и посмотрим видео как можно из подручных материалов оседлать ветер зимой:


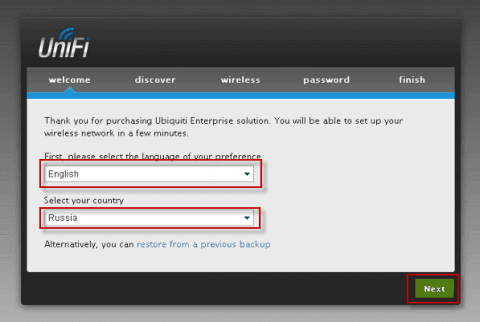
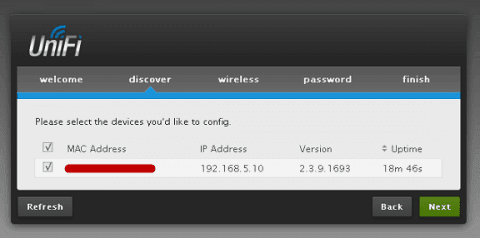
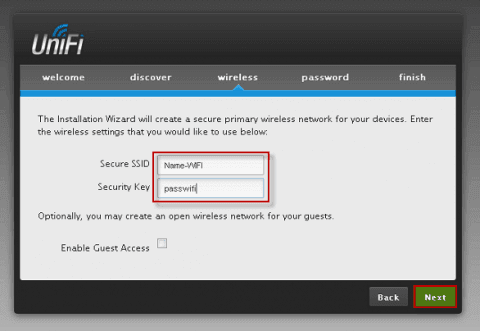
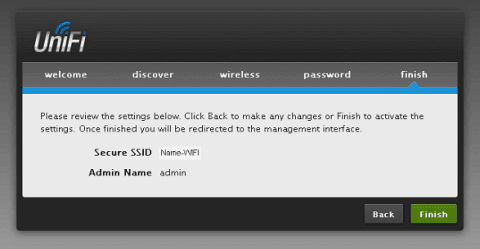
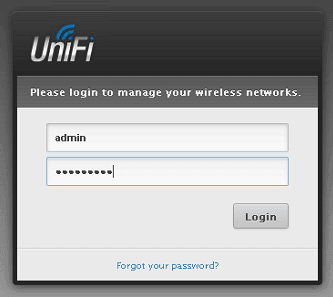
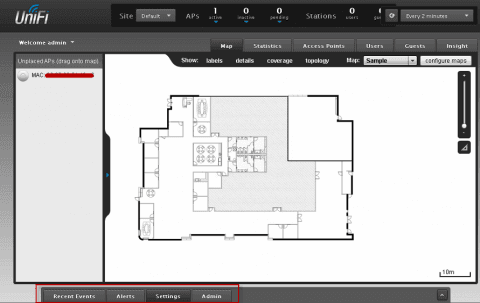
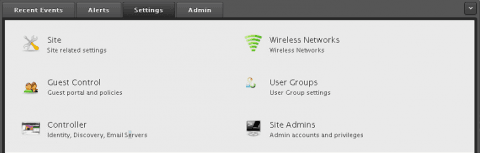
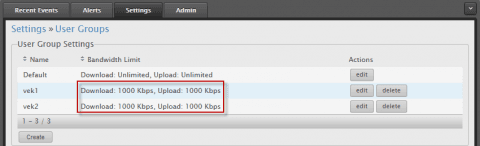
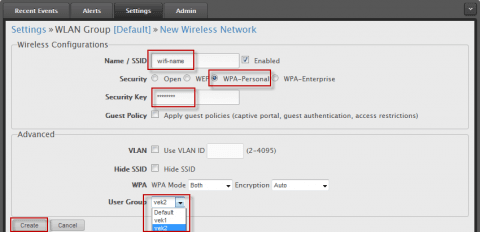
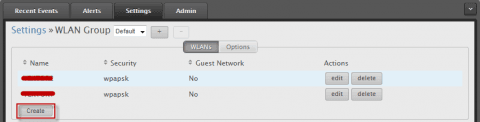
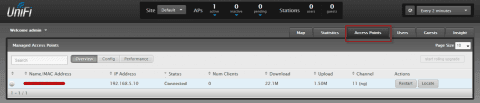
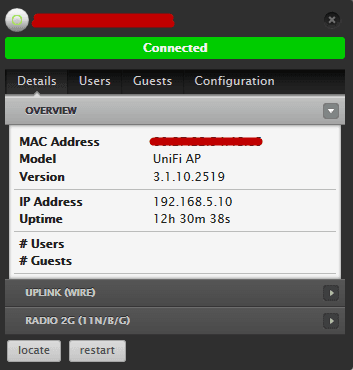
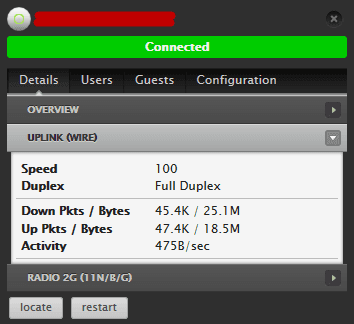
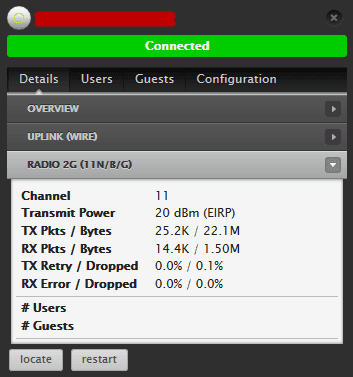
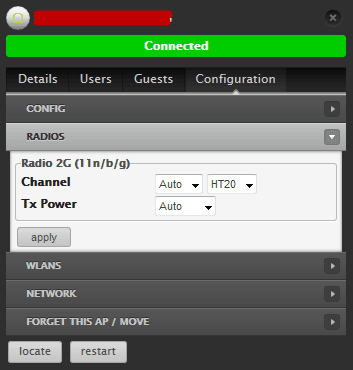
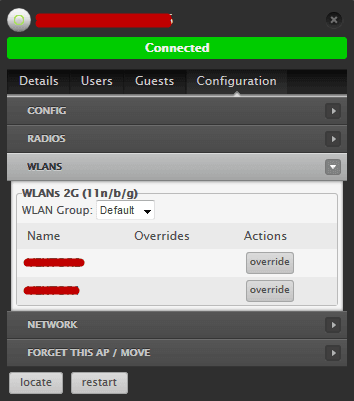
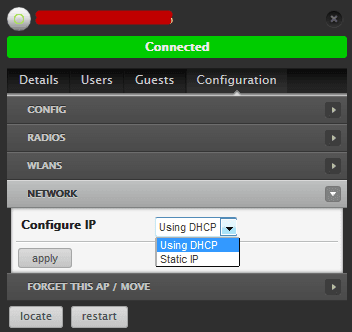

Add new comment