В данной инструкции мы продолжаем установку и настройку панели управления хостинга ISPConfig 3.
Для теста почтового сервера я установил на сервер с внешним IP, c установленной операционной системой Debian Squeeze панель управления хостингом ISPConfig 3, зарегистрировал бесплатный домен testings.pp.ua на сайте http://nic.ua/ Этот домен мы и настроим в панели ISPConfig 3.
Сегодня мы настроим почтовый сервер Postfix установленный на сервере Debian Squeeze. Для этого заходим в веб интерфейс хостинг панели ISPConfig 3 во вкладку Почта. В открывшемся окне нам необходимо добавить кнопку Add new Domain:
В открывшемся окне необходимо заполнить поля по примеру ниже:
- Сервер: webserver.server.loc
- Клиент: username
- Домен: testings.pp.ua
- Спам фильтр: не включено
- Активен: ставим галочку
Для сохранения изменений при добавлении почтового домена testings.pp.ua нажимаем кнопку Сохранить:
На скриншоте ниже, мы видим добавленный тестовый почтовый домен testings.pp.ua:
После добавления тестового домена testings.pp.ua нам необходимо для єтого домена добавить почтовый ящик с именем test, для этого необходимо во вкладке Почта нажать на кнопку Почтовый ящик и в появившемся окне нажать кнопку Добавить новый ящик. Ниже на скриншоте Вы можете посмотреть выделенные шаги в веб интерфейсе панели управления хостингом ISPConfig:
В появившемся окне нам необходимо заполнить поля по примеру ниже
- Realname: Test User Name
- Email: test
- Domain: testings.pp.ua
- пароль: passmail
- Repeat Password: passmail
- квота in MB: 0 MB, где 0 - это не ограничено, если же нужно ограничить, тогда ставите нужный Вам размер ящика.
- Спам-фильтр: не включено
- Разрешить получение: ставим галочку
Для добавления ящика с введенными параметрами необходимо нажать кнопку Сохранить:
После выполнения всех выше перечисленных действий нам необходимо проверить работу, для этого воспользуемся замечательным почтовым веб клиентом Roundcube.
Для теста у меня в ISPConfig был установлен почтовый веб клиент Roundcube с именем mail.server.loc, для проверки работы почтового сервера на тестовом домене я переименую mail.server.loc в mail.testings.pp.ua.
было:
стало:
При открытии почтового веб клиента Roundcube в браузере используя новое имя mail.testings.pp.ua нам необходимо в поле Имя пользователя и Пароль данные почтового ящика добавленные выше по примеру:
- Имя пользователя: [email protected]
- Пароль: passmail
На скриншоте ниже можно посмотреть как выглядит окно с введенными данными:
После нажатия кнопки Войти, откроется окно пользователя test домена testings.pp.ua c возможностью отправлять и получать электронные письма, для тестовой отправки нажимаем кнопку Отправить:
В появившемся окне необходимо заполнить поля по примеру ниже:
- От: [email protected]
- Кому: [email protected]
- Тема: Тестовое сообщение
- Сообщение: Тестовое сообщение отправленное с сервера с установленной панелью управления хостингом. Также добавляем прикрепленный файл изображение.
Для того, чтобы прикрепить и отослать файл в этом тестовом письме, необходимо нажать кнопку Добавить вложение, откроется окно в котором необходимо нажать кнопку Обзор и в появившемся окне необходимо выбрать нужный файл и нажать кнопку Открыть, а в окне Добавить вложение нажимаем кнопку Загрузить. После загрузки изображения отправляем тестовое электронное письмо нажав на кнопку Отправить:
Заходим в Google почту под своим пользователем и открываем во входящих новое письмо от пользователя [email protected]:
Для проверки работы входящих писем, нажимаем в письме от [email protected] кнопку Ответить и заполняем поля по примеру ниже:
- От: [email protected]
- Кому: [email protected]
Прикрепляем изображение нажав не кнопку Прикрепить файл
- Сообщение: Отправим ответ пользователю [email protected] c прикрепленным файлом.
Для отправки тестового письма из google почтового ящика, необходимо нажать кнопку Отправить:
Обновив страницу почтового веб клиента Roundcube мы увидим ответ на наше письмо, на скриншоте можно просмотреть его:
Нажав на письме 2 раза мышкой, откроется письмо с прикрепленным файлом, ниже на скриншоте можете увидеть его:
Настраиваем тестовый домен testings.pp.ua
Для проверки работы сервера, я на сайте http://nic.ua/ зарегистрировал бесплатный домен 3 уровня testings.pp.ua. При регистрации, я указал использовать NS сервера nic.ua. Зайдя в панель управления DNS домена testings.pp.ua я изменил IP адреса домена на внешний IP адрес тестового сервера для проверки работы почты. иже на скриншоте видно, что я изменил. После нажатия на кнопку Сохранить и вернуться к списку заказов осталосьб только подождать день для обновления ДНС записей у регистратора nic.ua и других DNS серверов.
Задача по настройке и проверке почтового сервера в панели ISPConfig 3 выполнена. Теперь Вы знаете как можно просто и быстро настроит почтовый сервер, добавить необходимое количество почтовых ящиков, Данный сервер может работать как в Интернете, так и в изолированной локальной корпоративной сети и служить внутрикорпоративной почтовой системой.
С Вами был Сергей Лазаренко
После продуктивной работы отдохнем просмотрев интересный видео ролик:

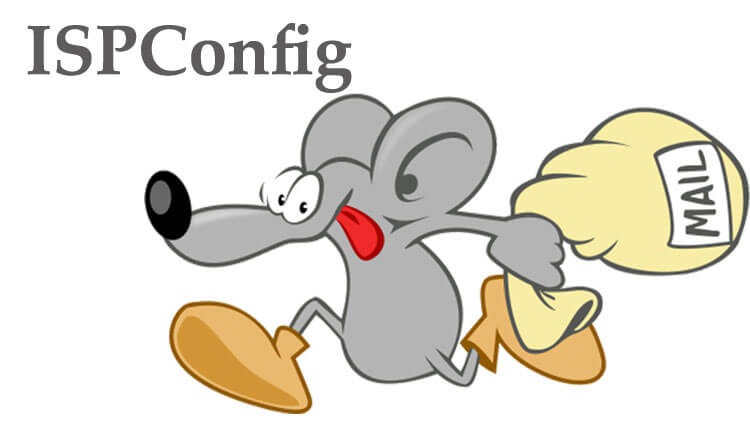
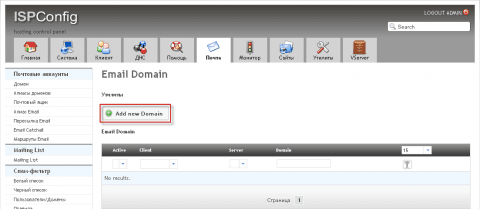
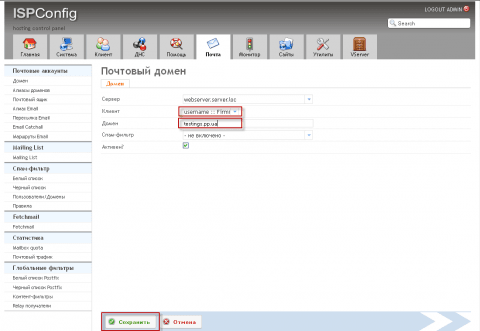
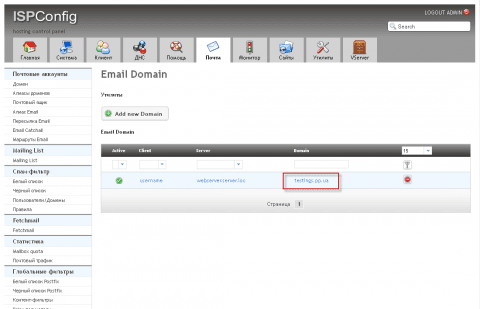
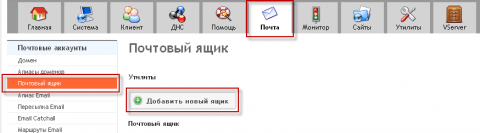
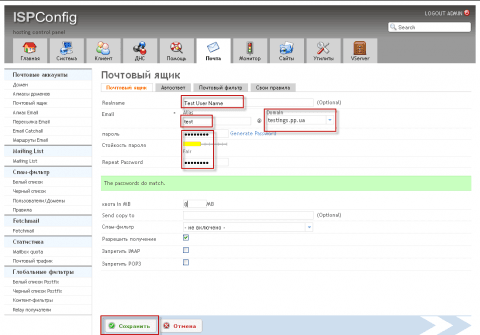
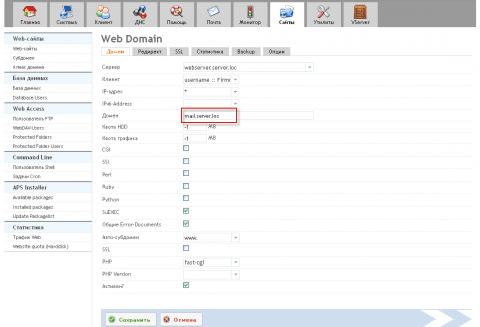
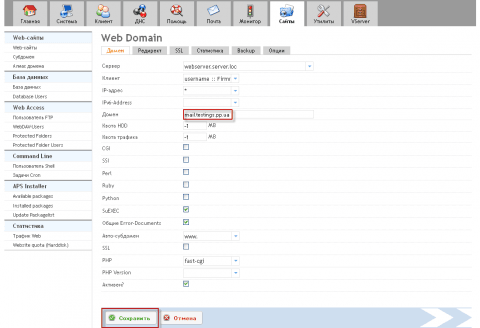
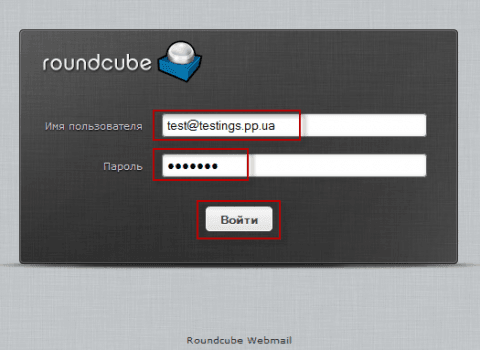
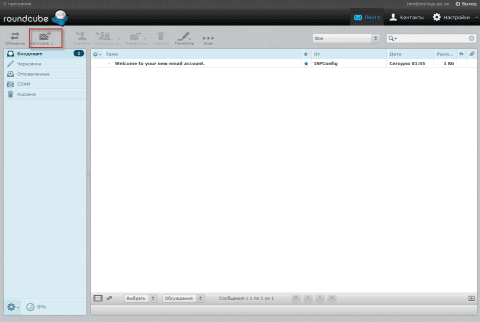
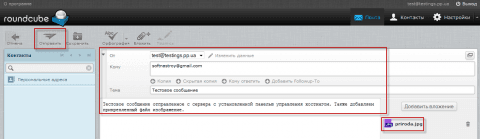
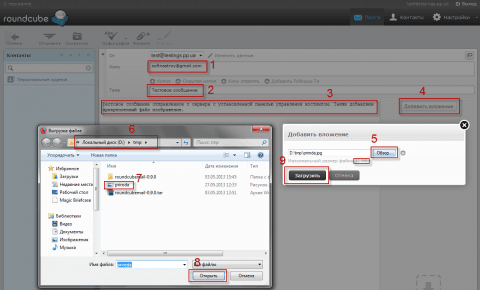
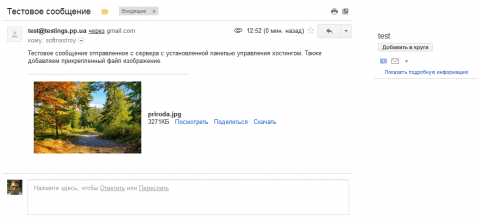
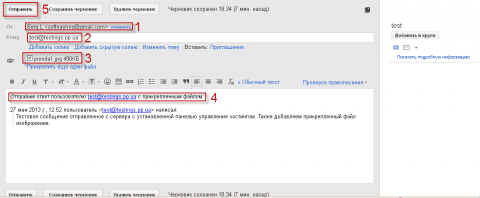
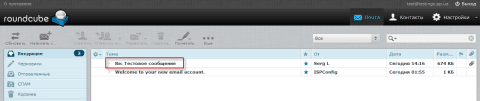
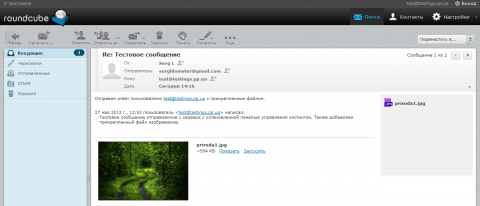
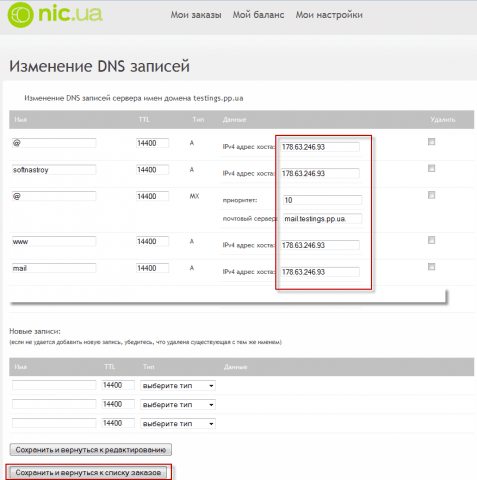

Add new comment