В данной инструкции мы установим FTP клиент Total Commander и настроим подключение к FTP серверу по ftp протоколу (не защищенному) и по sftp (защищенному).
Установку будем производить в операционной системе Windows 7, для других версий Windows установка програмы Total Commander идентичная.
Total Commander - самый лучший из файловых менеджеров, имеет встроенный простой FTP клиент, для закачки, скачки и редактирования файлов вполне подойдет, если же Вам необходимо изменить права на папки либо файлы, тогда необходимо использовать полноценный FTP менеджер, например такой как Filezilla.
Скачиваем Total Commander
Скачиваем программу Total Commander на официальном сайте. При открытии ссылки выше откроется страница со ссылками на установочный файл программы Total Commander на 32bit и 64bit архитектуры, выбираете в зависимости от своей архитектуры:
При нажатии на ссылку нужной Вам архитектуры, будет открыто окно браузера для сохранения программы Total Commander:
В появившемся окне для сохранения установочного файла программы Total Commander необходимо выбрать папку для сохранения, в нашем случае я выбираю ту же папку tmp на диске D:, туда и сохраним:
После сохранения инсталятора програмы Total Commander нам необходимо его запустить и установить, для этого запустим установочный файл tcm801x32.exe который находится в папке tmp на диске D:
Запускаем инсталятор программы Total Commander, нам открывается окно выбора языка программы, мы же естественно выбираем русский и нажимаем кнопку Далее:
На вопрос нужно ли устанавливать все языки, я выбрал нет, так как если интерфейс и так понятен дальше некуда зачем лишнее устанавливать и снова для продолжения установки нажимаем кнопку Далее:
На данном этапе установки файлового менеджера Total Commander, нам необходимо выбрать папку для установки и так как по умолчанию инсталятор пытается установить программу в папку totalcmd в корне диска С:, нам нужно нажать на кнопку выбора папки установки и открыть папку Program Files на диске С: и выбрать её. Таким образом путь для установки должен быть C:\Program Files\totalcmd как на скриншоте ниже, для продолжения установки нажимаем кнопку Далее:
В данном окне отмечаем какие ярлыки для запуска Total Commander устанавливать, отмечаем следуя логике либо по примера на скриншоте, выбрать создавать ярлыки в меню Пуск и на Рабочем столе, а также создавать ярлыки для всех пользователей системы. Для продолжения установки нажимаем кнопку Далее:
На скриншоте ниже можно увидеть процесс как происходит установка Total Commander:
Установка Total Commander завершена, нажимаем на кнопку OK для закрытия инсталятора программы Total Commander.
Установка файлового менеджера Total Commander в Windows 7 завершена, приступаем к подключению к FTP серверу.
В руководстве Установка и настройка ISPConfig 3 в Debian мы установили FTP сервер с поддержкой SSL и используя веб интерфейс панели ISPConfig 3 добавили FTP пользователя под которым мы и будем заходить на FTP сервер для проверки данной инструкции.
Данные для подключения, что мы добавили в панели ISPConfig пусть у нас будут:
- FTP пользователь: user_ftp
- Пароль FTP пользователя: erbgad3tgbVs
- IP адрес FTP сервера: 192.168.0.2
Запускаем установленный в Windows 7 лучший файловый менеджер Total Commander нажав на Пуск - Все программы - Total Commander - Total Commander
Так как мы скачали и установили Total Commander c официального сайта, и программу не покупали, программа при запуске будет просить нажать на одну из кнопок. Если же Вы желаете убрать данное окно при запуске Вам необходимо будет купить лицензию на программу, либо поискать на торентах в интернете вылеченный Total Commander, это уже Ваше личное дело.
При первом запуске Total Commander запустил настройку, нам нужно проставить во вкладке Вид окна галочки на:
- Кнопки дисков
- Две панели кнопок дисков
- Плоские
Переходим во вкладку Содержимое панелей и ставим галочку на Показывать скрытые / системные файлы, после этого для сохранения изменений нажимаем на кнопку OK:
Такой вид имеет запущенный файловый менеджер Total Commander:
Для того, чтобы добавить параметры подключения к FTP серверу в файловом менеджере Total Commander, необходимо нажать на меню Сеть - Соединиться с FTP-сервером:
Откроется окно Соединение с FTP-сервером, в котором нажимаем кнопку Добавить и в появившемся окне заполняем поля по примеру ниже:
- Имя соединения: 192.168.0.2
- Сервер [:Порт]: 192.168.0.2
- Учетная запись: user_ftp
- Пароль: erbgad3tgbVs
Ставим галочку в поле Пассивный режим обмена (как Web браузер)
Для сохранения настроек нажимаем кнопку OK
Подключаемся к FTP серверу нажав в окне Соединение с FTP-сервером на кнопку Соединится:
Для подключения к FTP серверу по защищенному протоколу SFTP в файловом менеджере Total Commander, необходимо в настройках FTP соединения поставить галочку SSL/TLS как на скриншоте ниже, сохранить изменения нажав на кнопку OK и подключится к серверу нажав на кнопку Соединиться:
Соединились с FTP сервером по SFTP в Total Commander:
Задача по подключению к FTP серверу через FTP и SFTP в файловом менеджере Total Commander выполнена. Все от установки Total Commandera до соединения с FTP сервером подробнейшим образом описано и проиллюстрировано скриншотами каждого шага.
С Вами был Сергей Лазаренко
Отдохнем несколько минут просмотрев это видео, снимет рабочий напряг и зарядят на продолжение дальнейшей полноценной работы:


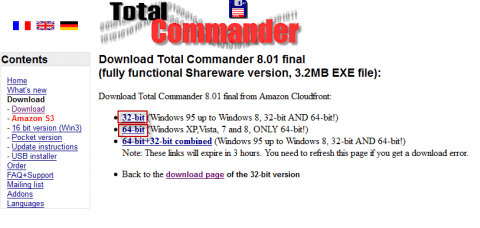
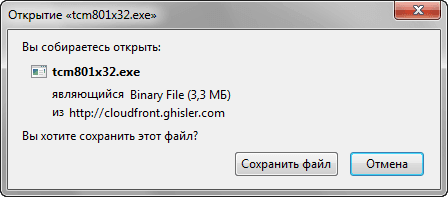
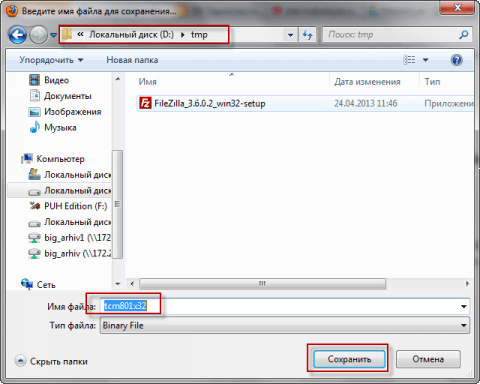
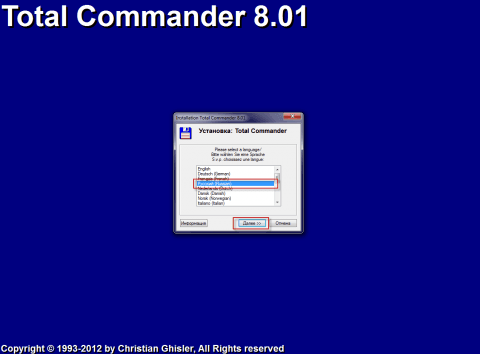
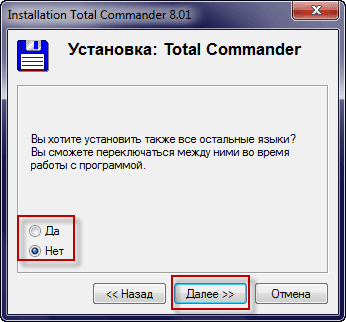
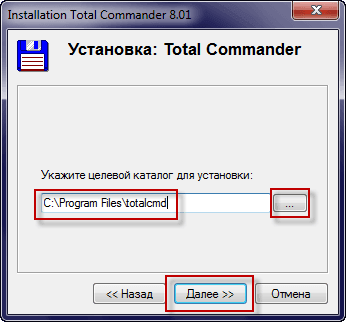
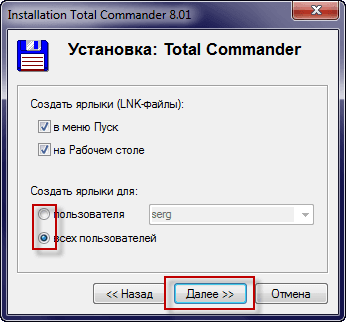

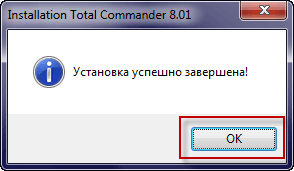
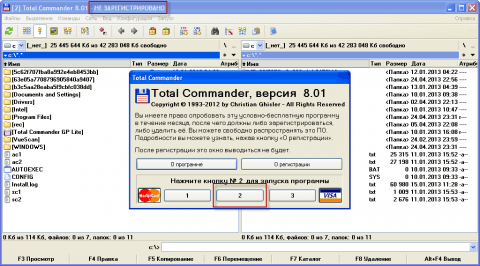
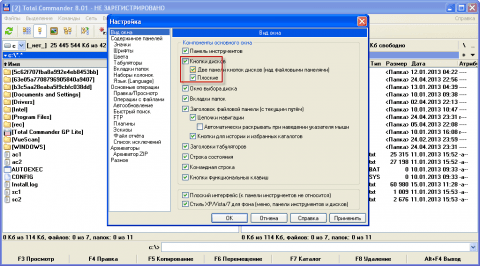
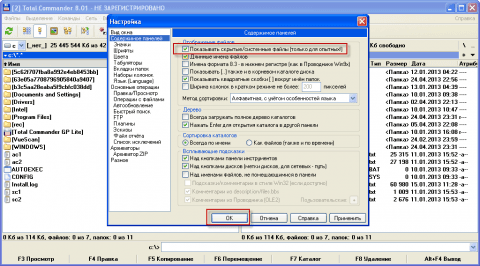
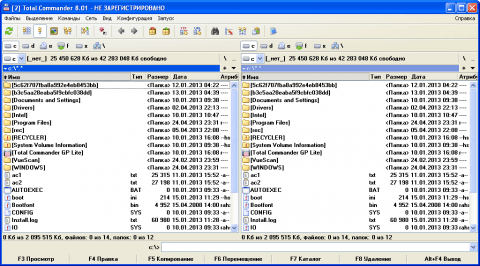
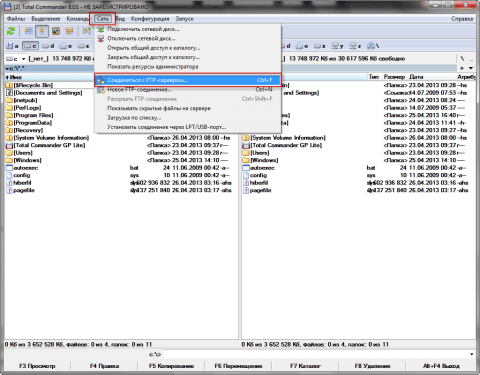
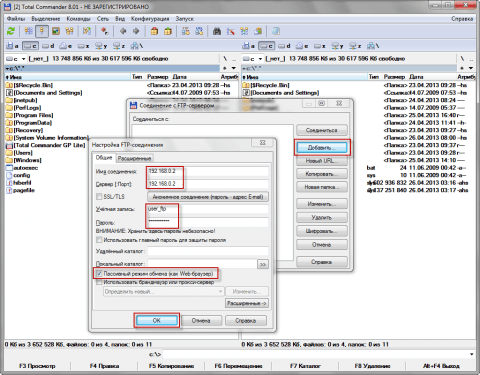
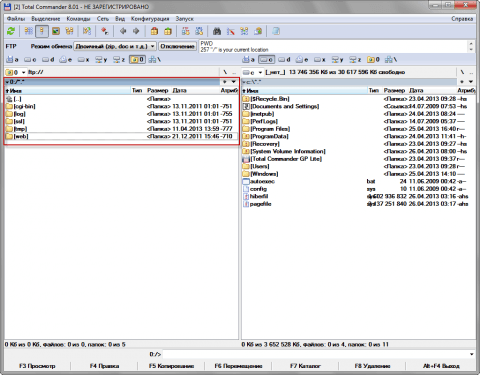
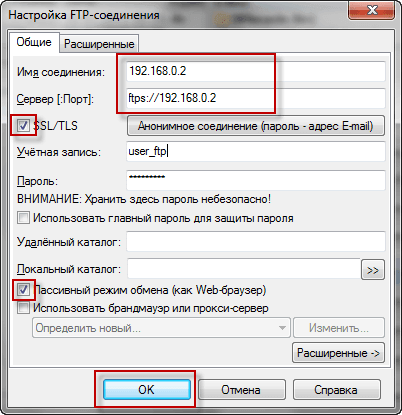
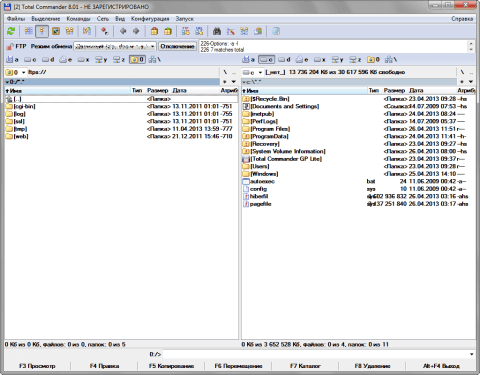

Add new comment