Linux Mint 15 XFCE - основан на пакетной базе дистрибутива Ubuntu 13.04. Мы будем устанавливать версию дистрибутива использующего рабочий стол XFCE, что показывает себя на компьютерах различными характеристиками отлично, для комфортной работы желательно иметь не менее 512MB оперативной памяти, но работать можно и с размером оперативной памяти в 386MB. Цель дистрибутива заключается в предоставлении конечному пользователю максимально простой системы, которая будет готова к работе сразу после установки и не потребует загружать наиболее популярное программное обеспечение, в том числе и дополнительные кодеки для воспроизведения популярных мультимедийных форматов. В остальном Linux Mint практически идентичен Ubuntu, в которую привносит новый оригинальный интерфейс преимущественно в зелёных тонах и небольшое количество собственных приложений (mintInstall, mintUpdate, mintMenu и др.), призванных упростить работу тем, кто только знакомится с Linux.
В базовой установке мы будем иметь почти все необходимое для работы бесплатное програмное обеспечение:
OpenOffice 2 - аналог Microsoft Office, Pidgin - программа мгновенных сообщений для подключения к корпоративному Jabber серверу, просмотрщики PDF, изображений, текстовый редактор и другое свободное програмное обеспечение.
Для установки Linux Mint 15 XFCE Вам предварительно необходимо скачать и записать дистрибутив на DVD диск. Скачать Linux Mint 15 XFCE можно по ссылке, если Вы желаете скачать установочный образ используя торент клиент, либо с более близкого к Вам сервера это возможно на данной странице.
Для установки системы, и для доустановки необходимого програмного обеспечения, Вам нужно подключить интернет к компьютеру на который производим установку Linux Mint 15 XFCE, инсталятор автоматически скачает и доустановит необходимые пакеты локализации, если интернет в данный момент невозможно подключить, ничего страшного, так как его можно подключить и позже и доустановить необходимые программы и пакеты локализации.
Загружаем компьютер с записанного на диск Linux Mint 15 XFCE и первое, что мы видим, это автоматическая загрузка с диска в систему, заодно Вы можете не устанавливая Linux попробовать в нем поработать:
Загружается Linux Mint 15 с рабочим столом XFCE, после загрузки нам необходимо запустить ярлык Install Linux Mint на рабочем столе:
Откроется окно в котором нам необходимо выбрать язык установки Русский и нажать кнопку Продолжить:
В открывшемся окне инсталятор уведомит Вас о существующих проблемах, если они есть, например не подключен к интернет, но если не подключен интернет, в этом большой проблемы нет после установки можно подключить компьютер к интернету и доустановить необходимые программы и пакеты локализации. Для продолжения установки нажимаем кнопку Продолжить:
При открытии окна где нужно выбрать как вы будете производить разбивку винчестера автоматически либо вручную, Вам для того чтобы не удалить случайно все данные на винчестере нужно выбрать только ручной метод разбивки. Для этого необходимо выбрать Другой вариант, на скриншоте ниже он обведен в красную рамочку. Для продолжения установки нажимаем кнопку Продолжить:
В следующем открытом окне мы видим структуру диска, на нем есть два раздела с файловой системой NTFS. Первый раздел имеет размер в 21Gb, он был ранее под диском С операционной системой Windows, его мы удалим и на его месте создадим необходимые разделы для установки Linux Mint 15 XFCE. Второй раздел имеет размер 150GB, его мы смонтируем в папку /mnt/d и пользователь сможет с ним работать как в Windows, данные на диске останутся нетронутыми.
Для удаления диска С, необходимо стать мышкой на диск /dev/sda1 и нажать на кнопку -, на скриншоте она выделена красным прямоугольником:
После удаления раздела, нам необходимо создать три раздела:
- Корневой раздел с точкой монтирования /
- Раздел подкачки
- Домашний раздел с точкой монтирования /home
- Подключить второй диск винчестера к папке /mnt/d
Для создания корневого раздела, необходимо стоть мышкой на свободное место и нажать на кнопку +:
Заполняем поля по примеру ниже:
- Размер: 12000
- Тип нового раздела: Первичный
- Местоположение нового раздела: Начало этого пространства
- Использовать как: в выпадающем списке выбираем Журналируемая файловая система Ext4
- Точка монтирования: /
После заполнения все полей создания корневого раздела нажимаем кнопку OK:
Приступаем к созданию домашнего раздела, для него выделим размер в 8.5Gb. Для создания домашнего раздела становимся мышкой на свободное место и наджимаем кнопку +:
В появившемся окне заполняем поля по примеру ниже:
- Размер: 8500
- Тип нового раздела: Логический
- Местоположение нового раздела: Начало этого пространства
- Использовать как: в выпадающем списке выбираем Журналируемая файловая система Ext4
- Точка монтирования: /home
После заполнения все полей создания домашнего раздела нажимаем кнопку OK:
Приступаем к созданию раздела подкачки, для него выделим оставшееся место от удаленного диска С которое в нашем случае равно 976MB. Для создания раздела подкачки становимся мышкой на свободное место и наджимаем кнопку +:
В появившемся окне заполняем поля по примеру ниже:
- Размер: 977 (если этот раздел создается последним, то можно не изменять поле Размер, так как система автоматически выставляет для нового раздела все доступное место)
- Тип нового раздела: Логический
- Местоположение нового раздела: Начало этого пространства
- Использовать как: в выпадающем списке выбираем раздел подкачки
После заполнения все полей для создания раздела подкачки нажимаем кнопку OK:
Нам осталось только подмонтировать диск D с файловой системой NTFS в папку /mnt/d. Для этого становимся на раздел /dev/sda5 и нажимаем кнопку Change...:
В появившемся окне заполняем поля по примеру ниже:
- Размер: 150321 (это не изменять, так как система автоматически выставляет размер этого раздела)
- Использовать как: в выпадающем списке выбираем ntfs
- Форматировать раздел: НЕ СТАВИТЬ ГАЛОЧКУ
- Точка монтировния: /mnt/d
После заполнения все полей, для подключения раздела диска D нажимаем кнопку OK:
После всех действий, Вы можете увидеть все внесенные изменения в структуру винчестера, затемненными галочками отмечены те разделы которые будут отформатированы, если Вы желаете отменить все действия и что-то изменить, можно нажать кнопку Вернуть и перерасбить разделы винчестера по другому.
Для продолжения установки необходимо нажать кнопку Установить сейчас:
В появившемся окне выбираем временную зону, для этого пишем в поле Ваш город латинскими буквами, в моем случае я ниписал Kiev, после этого для продолжения установки нажимаем кнопку Продолжить:
Выбираем раскладку клавиатуры, в моем случае я выбрал Украинскую, дополнительно русскую я добавлю после установки, для продолжения установки нажимаем кнопку Продолжить:
В следующем окне нам необходимо ввести имя пользоваетля латинскими буквами, а также пароль, заполняем поля по примеру ниже:
- Ваше имя: user
- Имя вашего компьютера: user
- Введите имя пользователя: user
- Задайте пароль: пароль пользователя serg
- Подтвердите пароль: пароль пользователя serg
- Требовать пароль для входа в систему: ставим галочку
- Шифровать мою домашнюю папку: по потребности, система будет прозрачно для Вас шифровать содержимое вашей домашней папки, если нужно, то ставите.
Для запуска установки Linux Mint 15 XFCE нажимаем кнопку Продолжить:
Ниже показаны скриншоты процесса установки Linux Mint 15 XFCE:
После завершения установки, инсталятор предложит Вам перезагрузить компьютер, нажимаем кнопку Перезагрузить (не забываем вытащить установочный диск, когда установщик его отмонтирует и выплюнет):
После загрузки, Вы увидите окно входа в систему, для этого Вам нужно нажать мышкой пользователя user и в окне ввода пароля ввести Ваш пароль пользователя который вы вводили во время установки Linux Mint 15 XFCE и нажимаем кнопку OK:
При первоз запуске Вам будет показано окно Добро пожаловать в Linux Mint, чтобы убрать автоматический запуск окна при включении компьютера, нужно убрать галочку с поля Показывать это окно при загрузке системы и нажимаем кнопку Закрыть:
Установка Linux Mint 15 XFCE на компьютер для замены операционной системы Windows завершена.
В подробной инструкции Настройка Linux Mint XFCE Вы сможете продолжить настройку системы, основного програмного обеспечения и рабочего стола.
С Вами был Сергей Лазаренко.
После продуктивной работы сделаем небольшой перерыв и посмотрим на красивые экстремальные полеты:


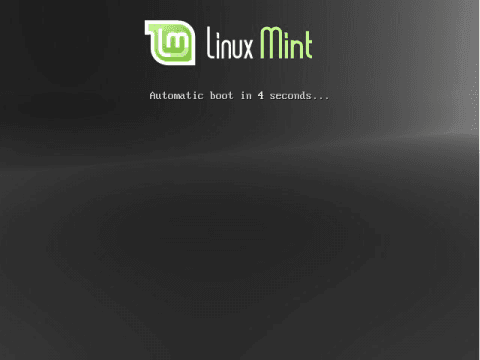
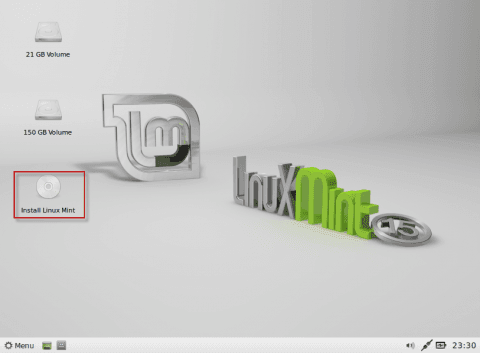
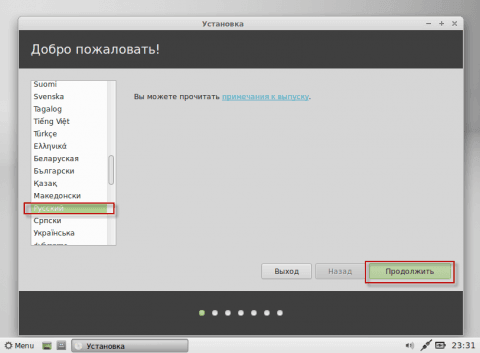
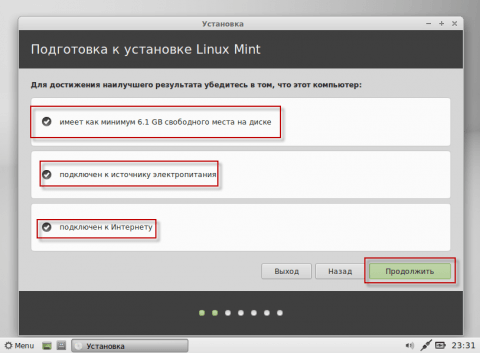
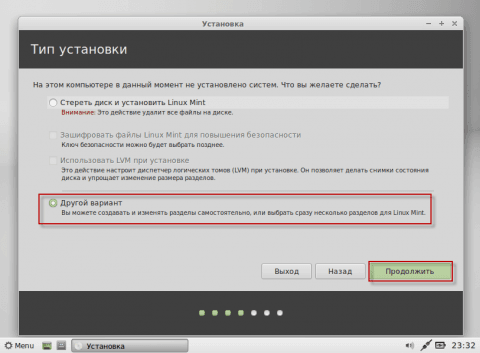
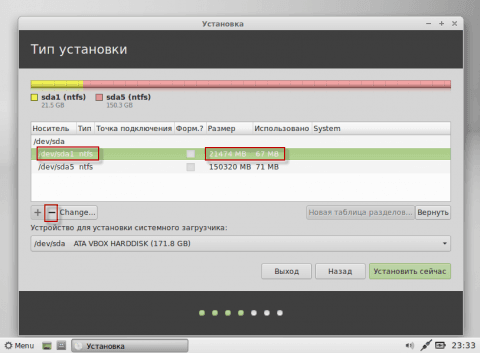
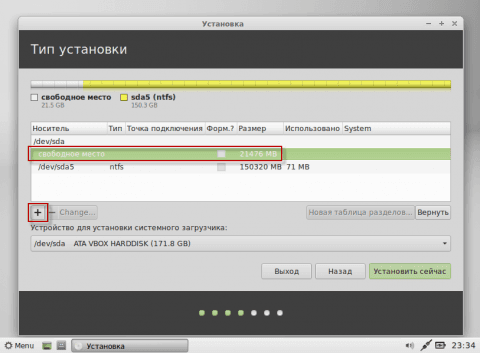
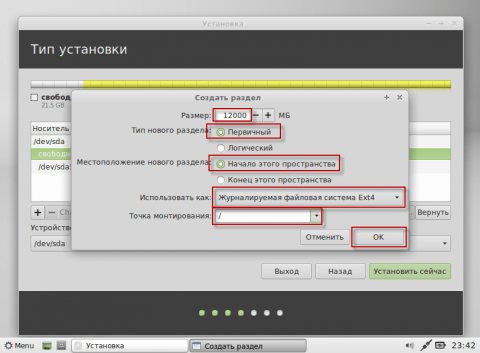
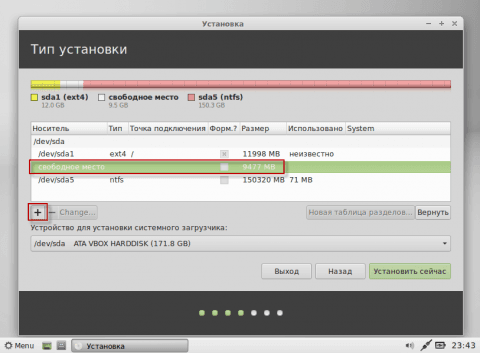
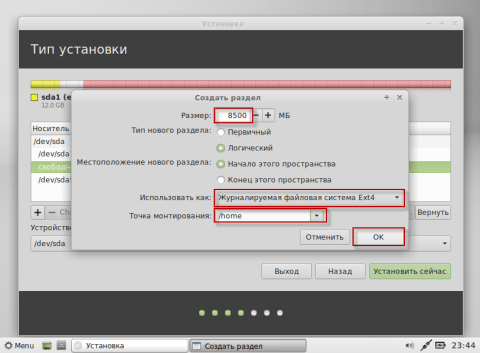
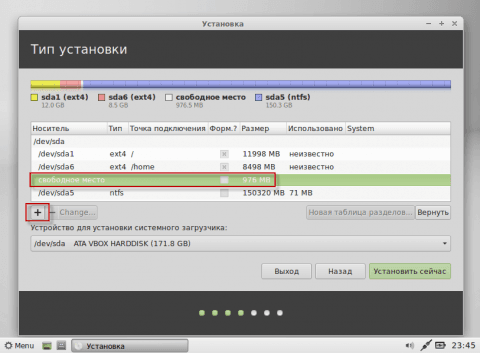
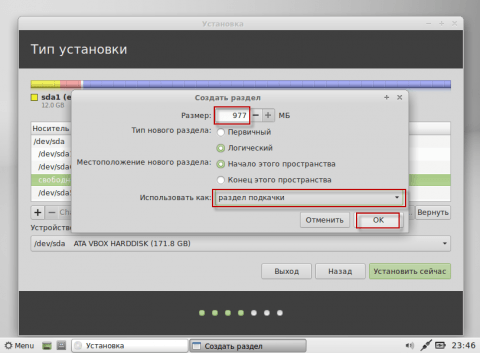
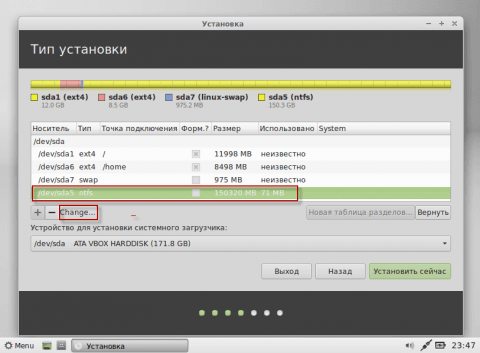
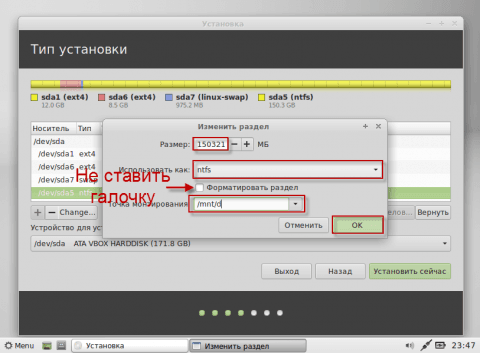
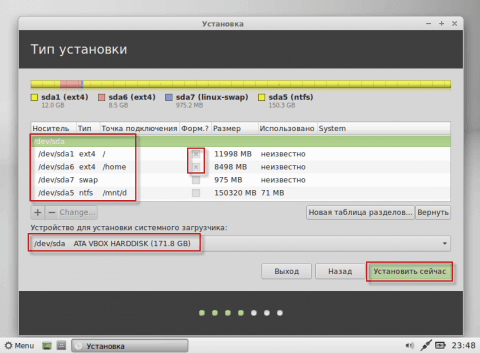
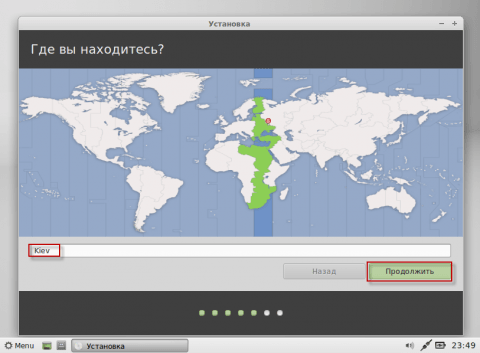
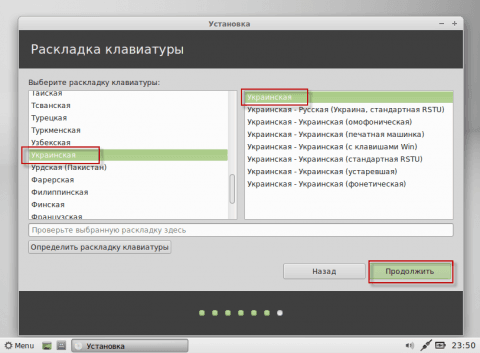
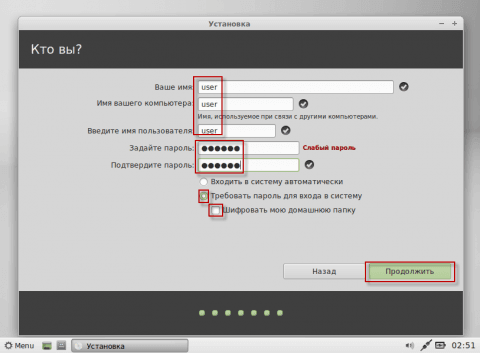
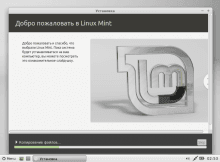
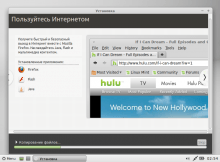
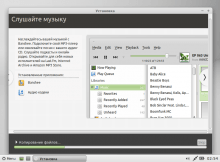
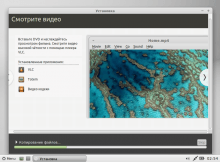
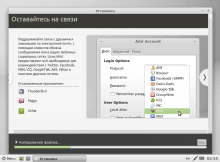
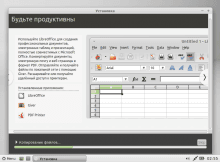
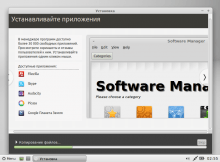
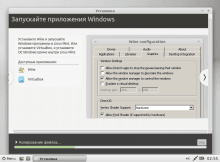
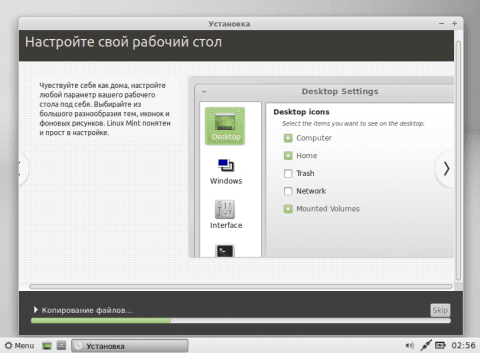
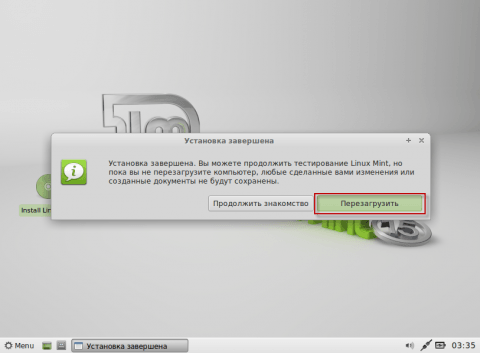
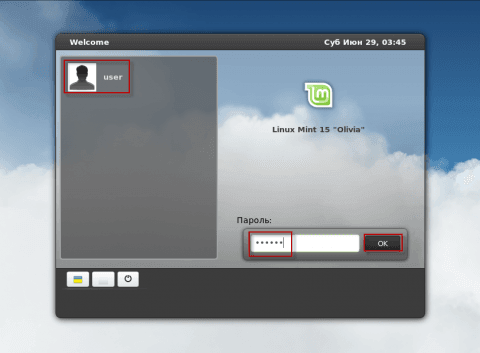
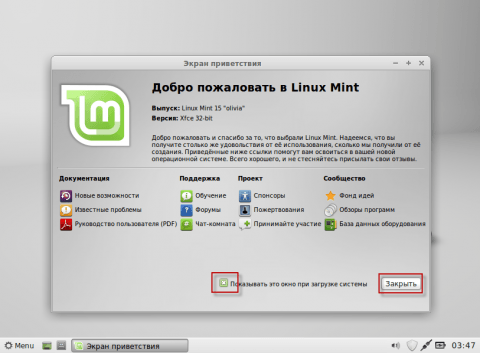

Добавить комментарий