В данной инструкции мы установим Active Directory для офиса на Linux используя дистрибутив Zentual который основан на дистрибутиве Ubuntu Server. Дистрибутив Zentual 4 работает только на 64bit архитектуре.
Active Directory - LDAP-совместимая реализация службы каталогов корпорации Microsoft для операционных систем семейства Windows. Active Directory позволяет администраторам использовать групповые политики для обеспечения единообразия настройки пользовательской рабочей среды, разворачивать программное обеспечение на множестве компьютеров через групповые политики. Active Directory хранит данные и настройки среды в централизованной базе данных. Сети Active Directory могут быть различного размера: от нескольких десятков до нескольких миллионов объектов.
В дистрибутиве Zentual 4 используется четвертая версия Samba в которой существует полноценная реализация контроллера домена и сервиса Active Directory, совместимого с реализацией Windows 2000 и способного обслуживать все поддерживаемые Microsoft версии Windows-клиентов, в том числе Windows 8. Сервер Active Directory на базе Samba 4 может быть подсоединён к уже существующим доменам Microsoft Active Directory и наоборот, контроллеры доменов на базе продуктов Microsoft могут быть подсоединены к Active Directory серверу на базе Samba 4.
Скачиваем дистрибутив на сайте Zentual.org, либо скачиваем Zentual 4.2 по прямой ссылке
На момент написания статьи актуальная версия Zentual 4.0, Вы естественно проверьте и скачайте актуальную версию дистрибутива. На 24.03.2016г. новая версия имеет номер Zentual 4.2 и называется
Открыв сайт zentual.org кликаем на кнопку Download :
В открывшемся окне кликаем под надписью GET your FREE copy of Zentual Linux Server! на кнопку Download Zentyal Server Community Edition:
Браузер предложит сохранить скачиваемый дистрибутив, сохраняем файл на диск компьютера:
Записываем скачанный дистрибутив Zentual на DVD диск, загружаемся с него:
Выбираем экспертную версию установки дистрибутива Install Zentual 4.0 (expert mode):
Выбираем страну, в нашем случае я выбираю Украина:
Отказываемся с автоматическим определением раскладки клавиатуры:
Выбираем страну раскладки клавиатуры:
Выбираем подходящую раскладку клавиатуры:
Выбираем способ переключения клавиатуры при нажатии на Ctrl+Shift:
Процесс установки дистрибутива Zentual:
Если у Вас несколько сетевых карт необходимо выбрать нужную сетевую карту:
По умолчанию сетевая карта постарается получить настройки автоматически от установленного DHCP сервера в сети, в нашем случае я желаю самостоятельно указать нужные параметры, для этого во время получения настроек по DHCP нажимаем Enter для активации кнопки Отмена, если Вы не успели и получили автоматически параметры нажмите кнопку Esc и в открывшемся окне выберите Настройка сети:
При удачной отмене получения автоматических настроек в открывшемся окне кликаем на кнопку Продолжить:
Выбираем пункт Настроить сеть вручную:
Указываем IP адрес 192.168.3.211 и нажимаем кнопку Продолжить:
Указываем маску сети 255.255.255.0 и нажимаем кнопку Продолжить:
Указываем IP адрес шлюза сети 192.168.3.1 и нажимаем кнопку Продолжить:
Указываем IP адрес DNS сервера 192.168.3.1 и нажимаем кнопку Продолжить:
Указываем имя компьютера office.ad.server.loc, где office это имя компьютера, а ad.server.loc это имя домена которое вы создаем в нашей сети, нажимаем Продолжить:
Указываем имя учетной записи, я указываю adadmin, для продолжения установки нажимаем кнопку Продолжить:
Указываем пароль пользователя, настоятельно советую указать сложный пароль и записать его в блокнот, я же в текущем случае указываю остой слабый пароль qwerty:
Повторяем пароль пользователя, для продолжения установки нажимаем кнопку Продолжить:
Так как я использую в данной установке слабый пароль, система спросит нужно ли использовать слабый пароль, я отвечаю Да, но в Вашем случае на боевом сервере советую использовать сложные пароли:
Подтверждаем выбранную временную зону нажав на кнопку Да, если необходимо измените временную зону нажав кнопку Нет:
Открывается окно разбивки винчестера, выбираем ручной метод Вручную и нажимаем Enter:
В окне зарметки дисков видим новый винчестер, кликаем на винт и нажимаем Enter:
В открывшемся окне соглашаемся для создания новой таблицы разделов на винчестере:
Создаем раздел /boot размером 512mb, для этого становимся на свободное место и нажимаем Enter:
Кликаем Создать новый раздел, нажимаем Enter:
Указываем размер раздела 512mb и нажимаем Продолжить:
Выбираем тип нового раздела Первичный и кликаем Enter:
Выбираем местоположение нового раздела: Начало и кликаем Enter:
Настраиваем раздел по примеру ниже:
- Использовать как: Журналируемая файловая система Ext4
- Точка монтирования: /boot
- Метка 'загрузочный': вкл
Для сохранения и добавления раздела становимся на Настройка раздела закончена и нажимаем Enter:
Создаем раздел подкачки swap размером 2gb, для этого становимся на свободное место и кликаем Enter:
Выбираем Создать новый раздел, кликаем Enter:
Указываем размер раздела подкачки 2gb, кликаем на Продолжить:
Выбираем тип нового раздела Логический, кликаем Enter:
Выбираем местоположение нового раздела Начало, кликаем Enter:
Изменяем в разделе файловую систему с Ext4 на раздел подкачки, для этого становимся на Журналируемая файловая система Ext4 и нажимаем Enter:
В открывшемся окне инсталятора становимся на позицию раздел подкачки и нажимаем Enter:
Для сохранения изменений создаваемого раздела подкачки становимся на позицию Настройка раздела закончена и нажимаем Enter:
Создаем корневой раздел, для этого становимся на свободное место винчестера и кликаем Enter:
В появившемся окне выбираем Создать новый раздел и нажимаем Enter:
Указываем размер корневого раздела 12gb, становимся на кнопку продолжить и кликаем Enter:
Выбираем тип нового раздела Логический и кликаем Enter:
Выбираем местоположение нового раздела Начало:
Настраиваем корневой раздел по примеру ниже:
- Использовать как: Журналируемая файловая система Ext4
- Точка монтирования: /
Для сохранения и добавления раздела становимся на Настройка раздела закончена и нажимаем Enter:
Создаем домашний раздел /home, для этого становимся на свободное место винчестера и кликаем Enter:
В появившемся окне выбираем Создать новый раздел и нажимаем Enter:
Указываем размер домашнего раздела /home размера 71.4 GB, то есть все свободное место, становимся на кнопку Продолжить и кликаем Enter:
Выбираем тип нового раздела Логический и кликаем Enter:
Настраиваем домашний раздел по примеру ниже:
- Использовать как: Журналируемая файловая система Ext4
- Точка монтирования: /home
Для сохранения и добавления домашнего раздела становимся на Настройка раздела закончена и нажимаем Enter:
На скриншоте ниже Вы видите готовую разбивку винчестера, для продолжения установки становимся на Закончить разметку и записать изменения на диск и кликаем Enter:
Соглашаемся на уведомление системы о форматировании и кликаем Enter:
Процесс установки операционной системы:
В открывшемся окне инсталятор предложит продолжить установку двумя вариантами с графикой и без графики. Я предпочитаю ставить сервера только без графики, не вижу смысла использовать ресурсы сервера на графическую систему, для сервера только консоль. Выбираю Да, подтверждая установку без графической системы а консольно, и насраивать будем через веб интерфейс и кликаем кнопку Enter:
Процесс установки операционной системы:
Если у Вас интернет в сети работает только через прокси сервер, тогда в следующем окне необходимо указать адрес прокси сервера по примеру как на скриншоте, если не используется, тогда ничего не пишем, становимся на Продолжить и кликаем Enter:
Соглашаемся с установкой загрузчика GRUB в главную загрузочную запись:
Выбираем, что часы не показываются в UTC:
Установка Zentual завершена, становимся на Продолжить и кликаем Enter, инсталятор выбросит установочный диск и перезагрузит сервер:
После загрузки системы продолжается первичная настройка пакетов Zentual:
Нажимаем кнопку F2, откроется подробный вывод в консоли загрузки системы, как только появится запись с адресом для входа через браузер, перегружаем сервер кликнув на сочетание клавиш Ctrl+Alt+Del:
После перезагрузки сервера откроется консоль сервера:
Авторизируемся на сервере введя логин adadmin, либо тот, что Вы указали во время установки и пароль, сам пароль во время установки не отображается:
Если Вам необходимо будет настраивать сервер, можно использовать для каждой команды sudo, я же для экономии просто авторизируюсь под пользователем root выполнив команду sudo su введя пароль и провожу настройку.
Проверяем наличие интернета на сервере выполнив пинг:
ping ya.ru
для прерывания пинга необходимо нажать сочетание клавиш Ctrl+c
Приступаем к продолжению установки системы через браузер, потому не рекомендую закрывать браузер либо прерывать процесс установки. Открываем в браузере подключение и так как используется шифрованное соединение по https, браузер Chrome будет ругатся, впрочем как и Firefox, необходимо нажать на Дополнительно:
И нажать на Перейти на сайт 192.168.3.211 (небезопасно):
Откроется окно веб интерфейса для авторизации и продолжения установки необходимых пакетов и настройки Active Directory, авторизируемся в систему введя логин adadmin и пароль который указали во время установки ранее и нажимаем кнопку Войти:
Откроется мастер установки, для продолжения установки нажимаем кнопку Continue:
В открывшемся окне необходимо выбрать необходимые пакеты кликнув на них мышкой и поставив зеленую галочку:
Активируем пакеты:
- Domain Controller and File Sharing
- DNS Server
- Antivirus
- Printers
Для установки выбранных пакетов кликаем кнопку Установка:
Удостоверяемся, что выбраны все необходимые пакеты и кликаем кнопку Continue:
Видим процесс установки:
Открывается Мастер первичной настройки. Настраиваем сетевые интерфейсы, так как мы сетевой интерфейс настроили во время установки операционной системы настройку пропускаем, нажимаем Пропустить:
Пропускаем настройку сети в следующем окне кликнув на кнопку Пропустить:
Во время установки операционной системы мы указали имя домена office.ad.server.loc, где office это имя сервера, а ad.server.loc домен Active Directory и нажимаем для завершения кнопку Готово :
Процесс установки пакетов системы:
Установка сервера Active Directory на системе Zentual и переходим в веб интерфейс кликнув на кнопку GO TO THE DASHBOARD:
Рабочая панель настройки Active Directory в системе Zentual:
Переходим во вкладку Статус модуля, видим не активированные модули Сеть, DNS, Domain Controller and File Sharing, Принтеры, необходимо их активировать проставив галочку на чекбоксе:
Соглашаемся с активацией модуля Domain Controller and File Sharing кликнув кнопку Принять:
Соглашаемся с активацией модуля Принтеры кликнув кнопку Принять:
Применяем изменения кликнув на кнопку СОХРАНИТЬ ИЗМЕНЕНИЯ:
Соглашаемся с сохранением изменений кликнув на кнопку СОХРАНИТЬ:
Вход в веб интерфейс Zentual:
В данной инструкции мы установили дистрибутив Zentual Server, установили все необходимые модуля для работы Active Directory на сервере Linux. В следующей инструкции будет продолжение по добавлению пользователей, групп пользователей, общих папках, групповых политиках и администрированию нашего домена из Windows.
С Вами был Сергей Лазаренко.
Для отвлечения от работы и небольшого отдыха посмотрим небольшое видео. Парни сделали интерестное видео об отзывчивости людей к беде другого человека:


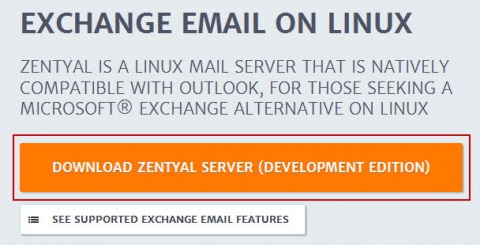
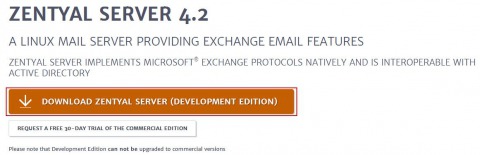
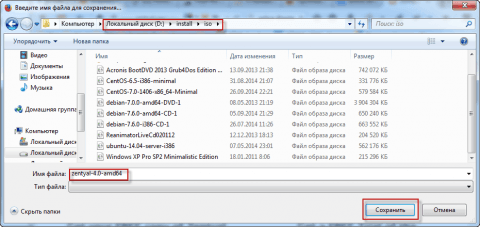
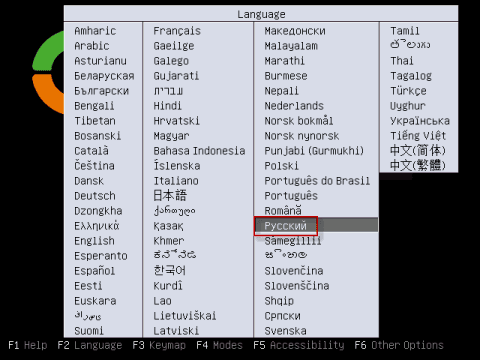
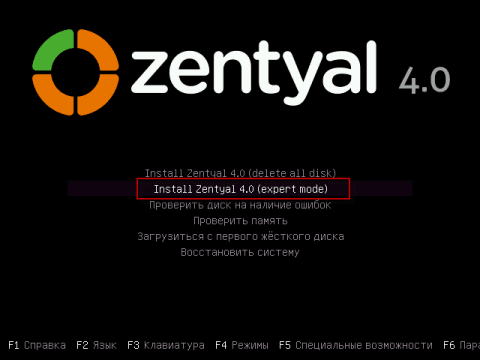
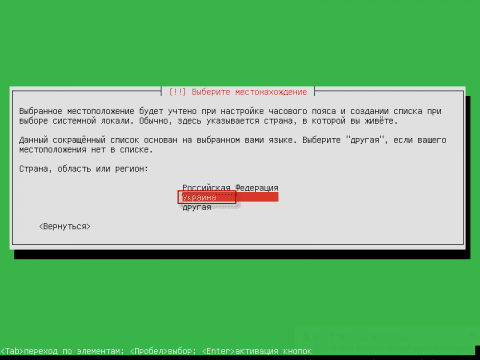
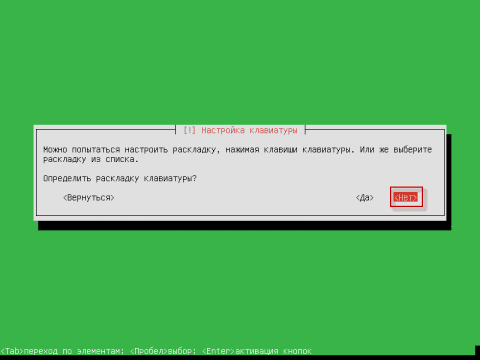
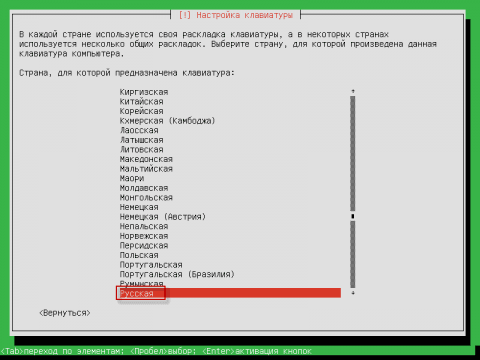
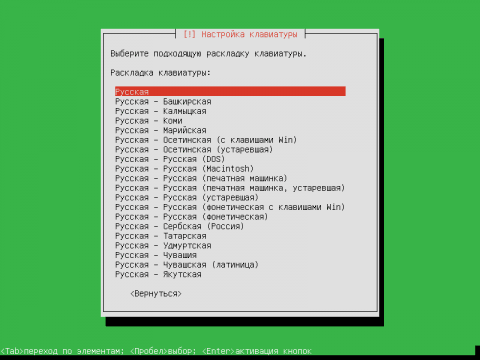
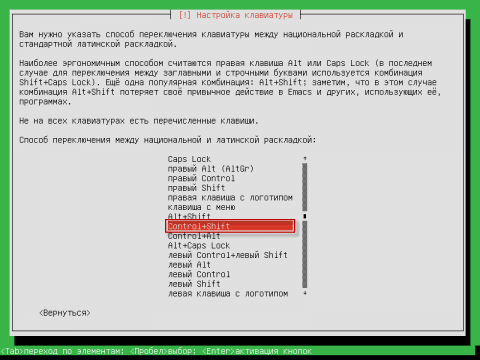
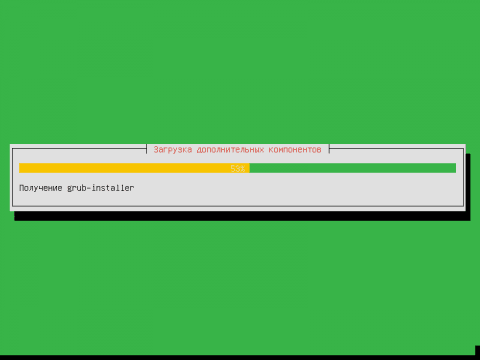
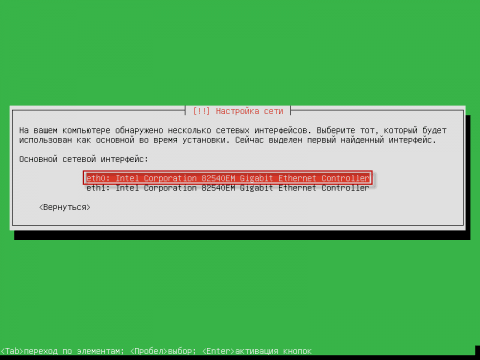
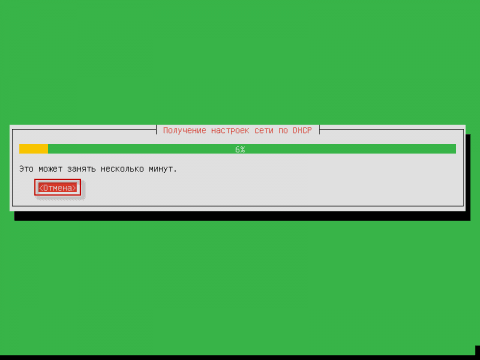
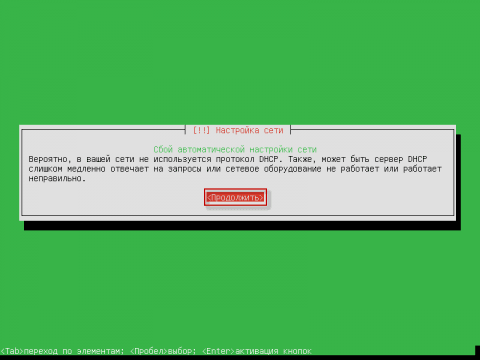
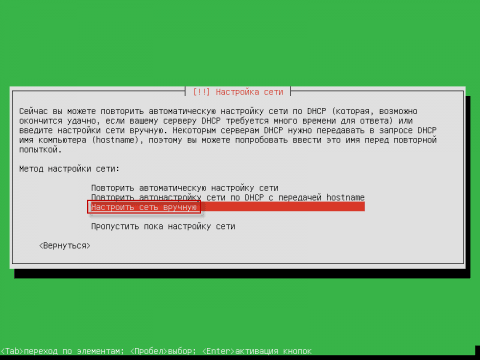
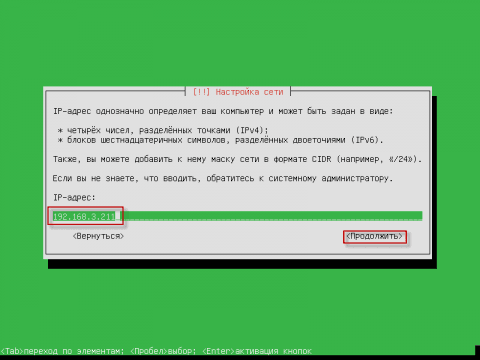
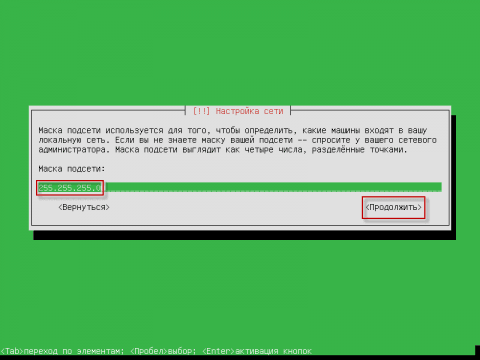
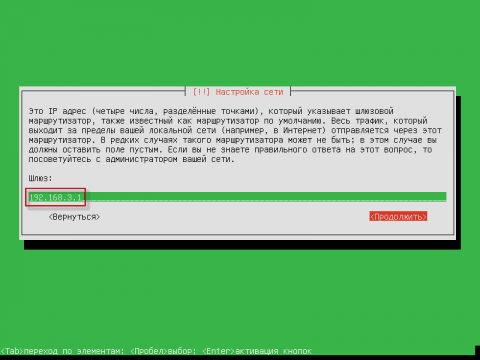
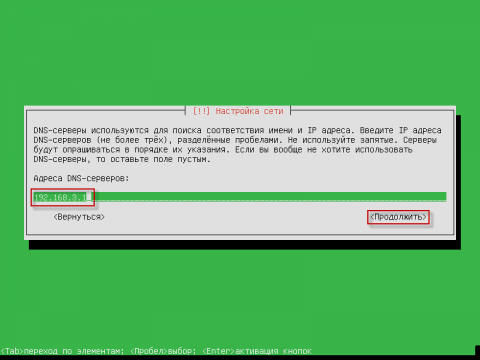
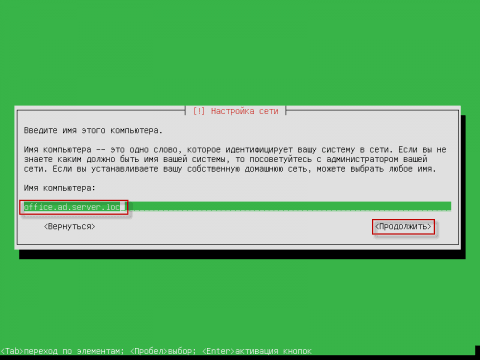
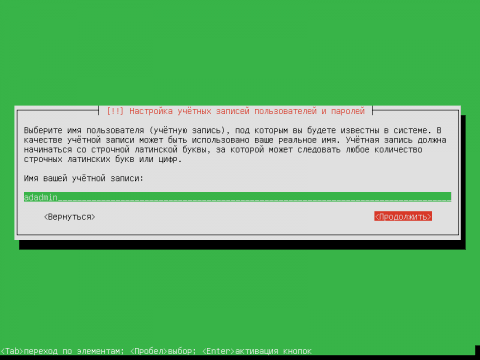
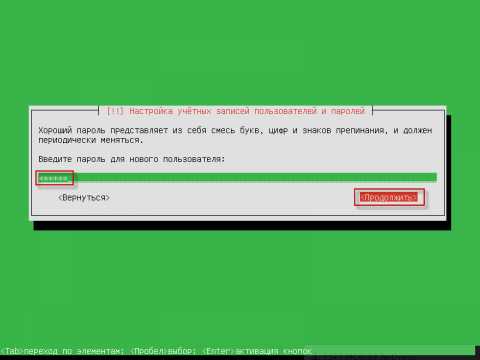
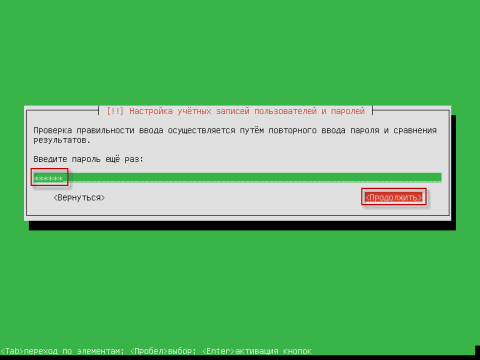
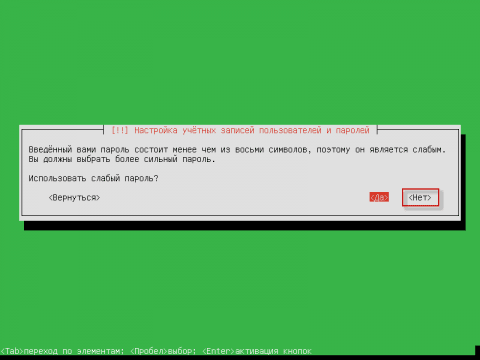
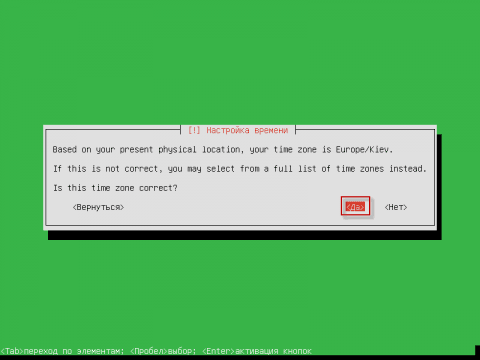
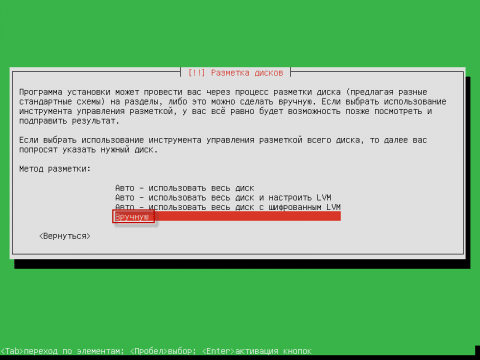
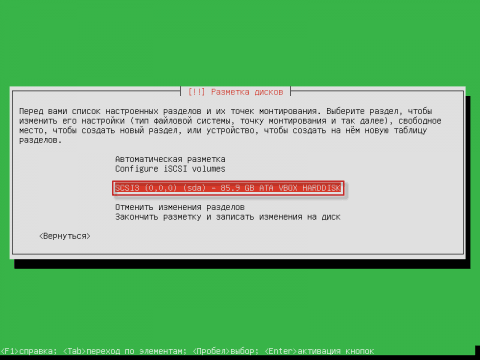
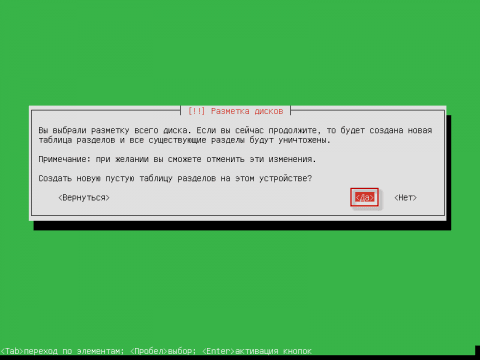
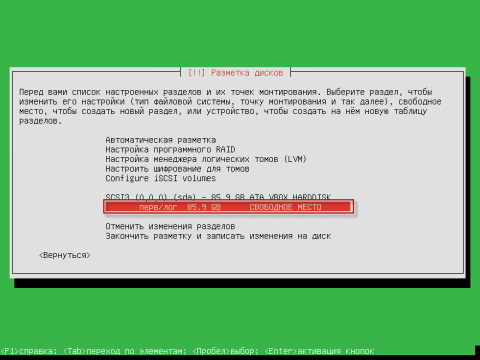
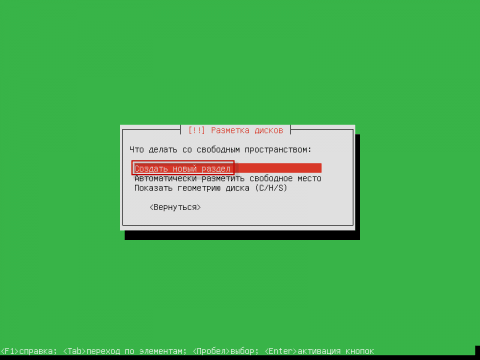
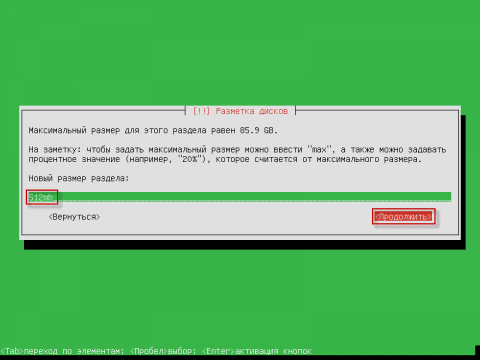
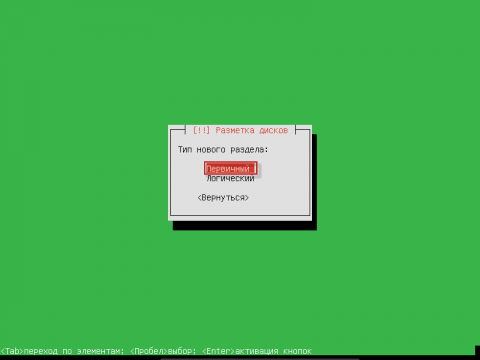
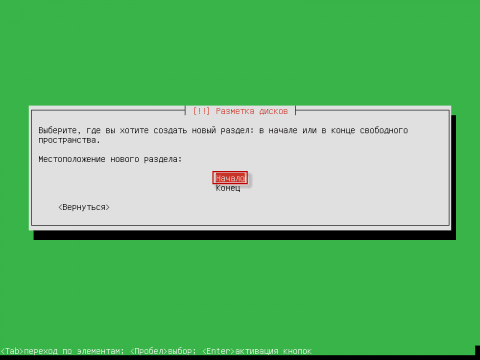
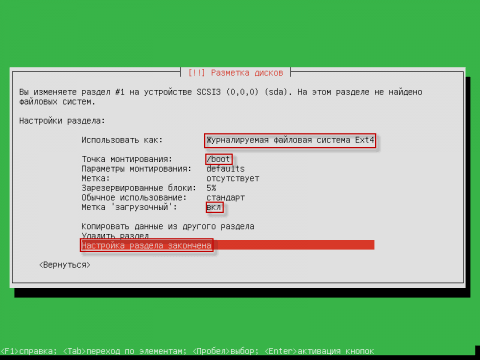
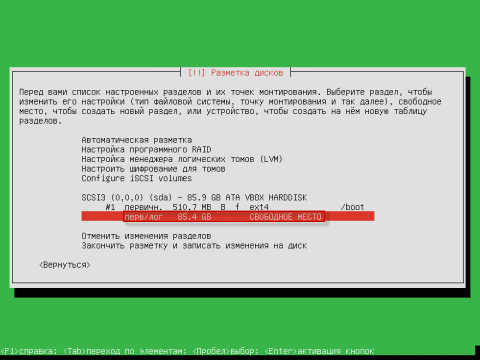
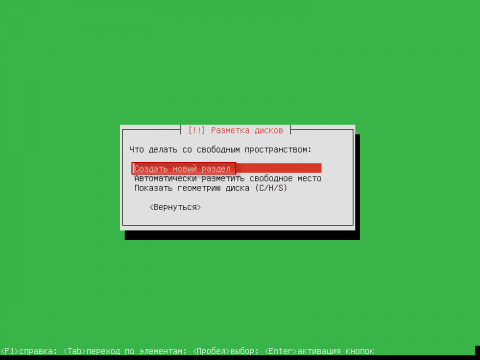
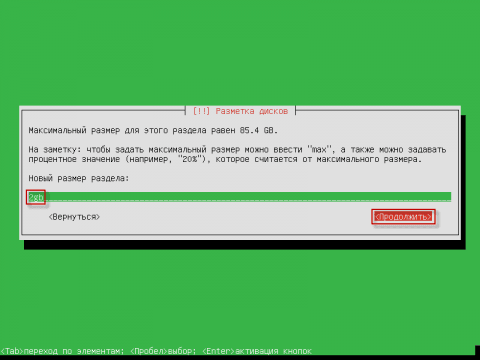
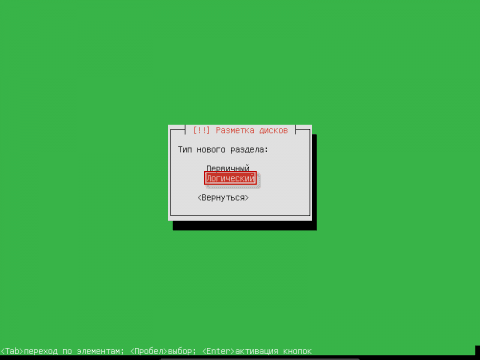
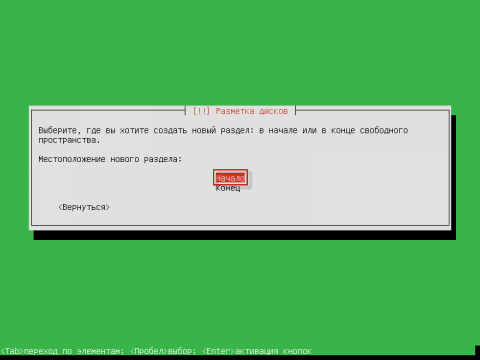
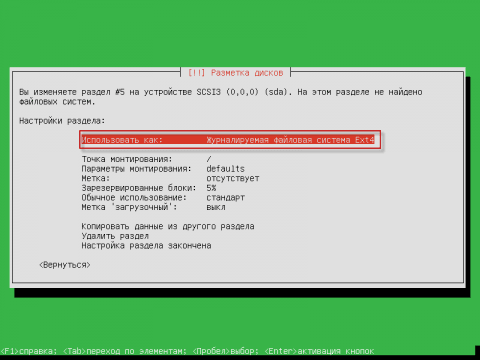
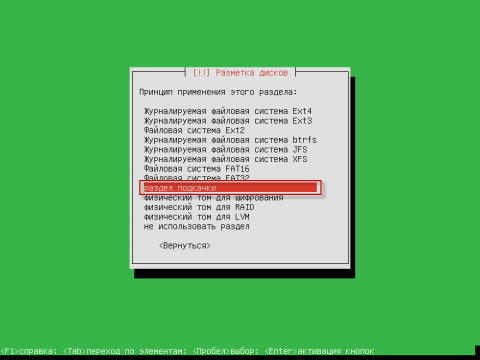
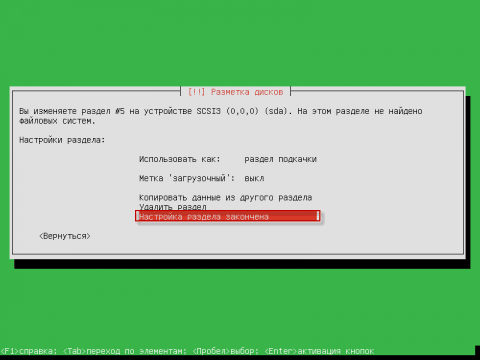
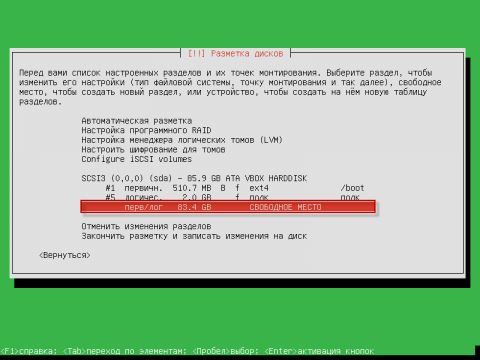
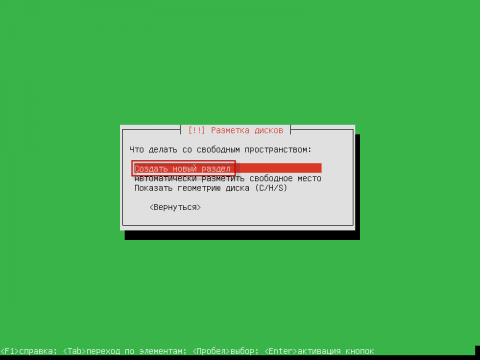
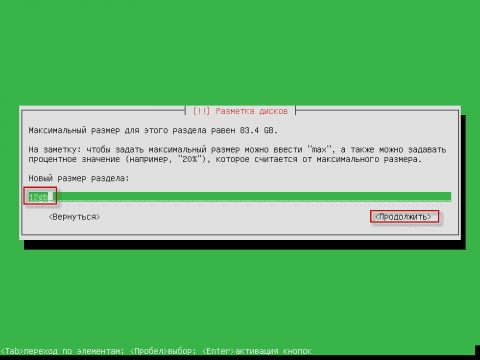
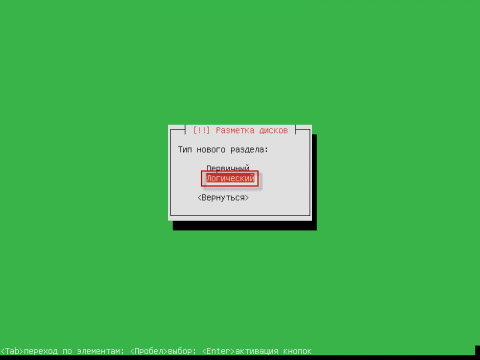
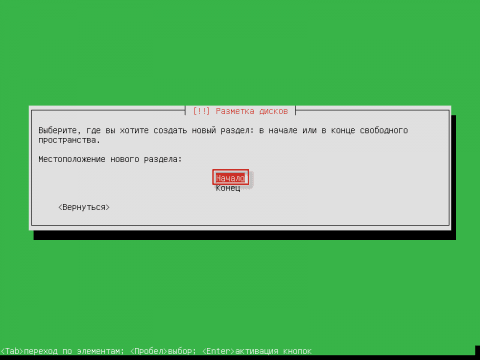
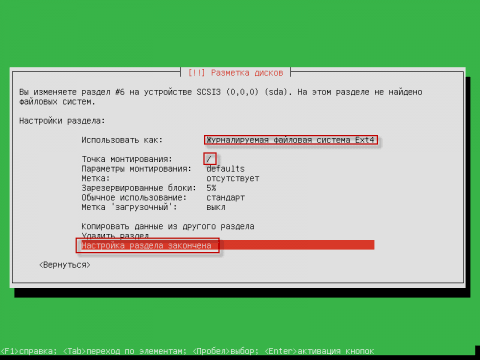
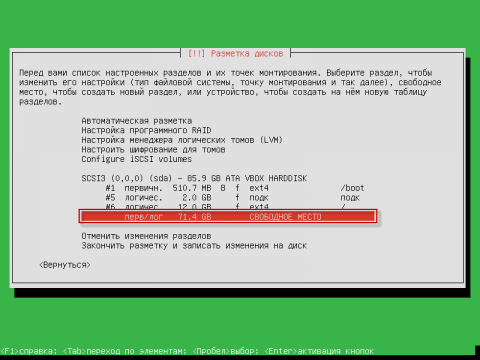
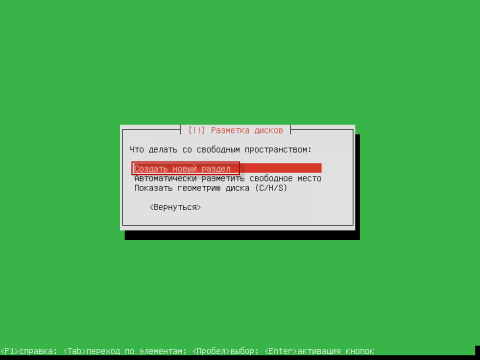
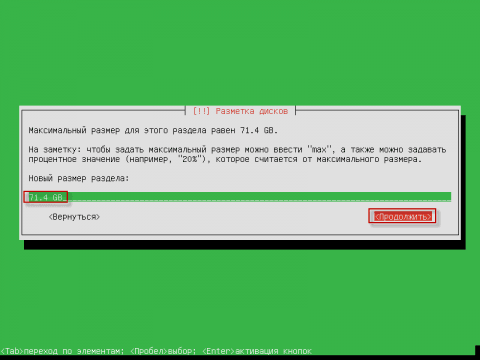
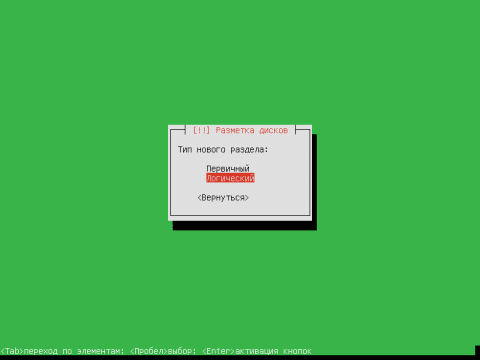
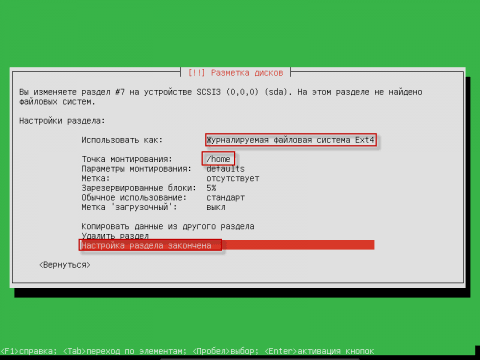
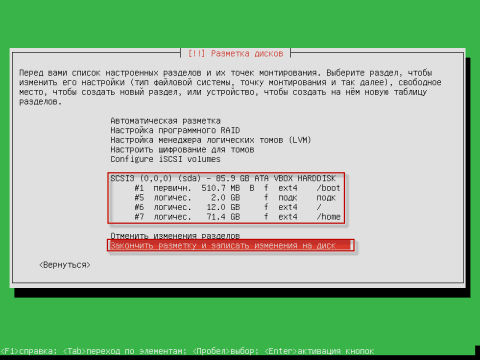
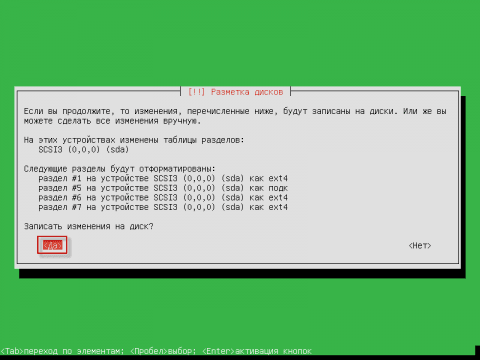
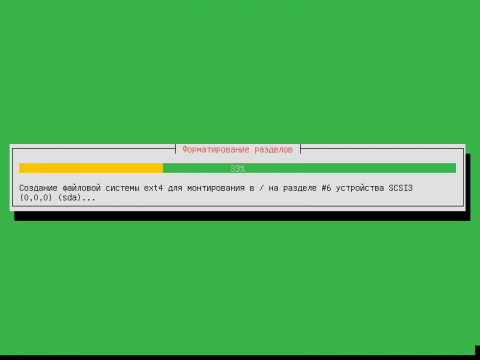
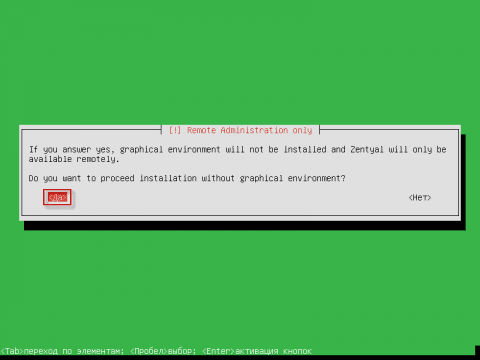
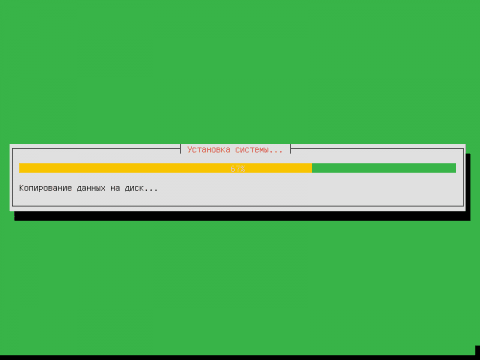
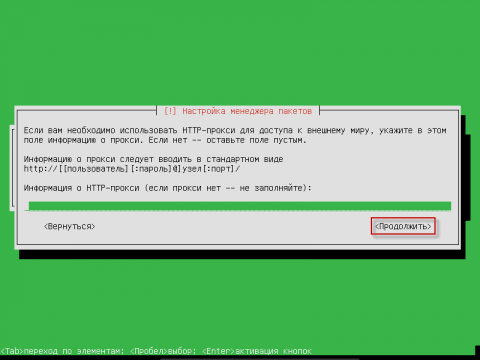
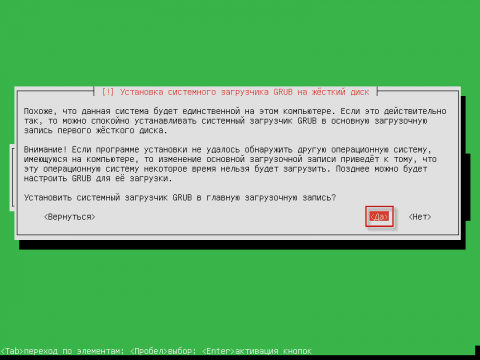
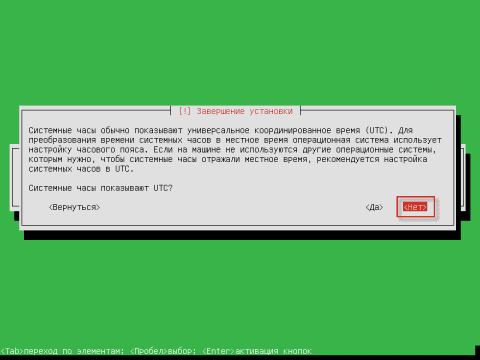
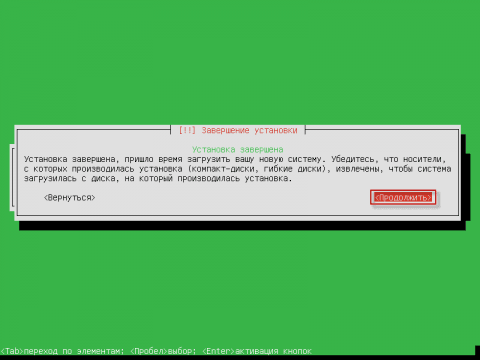
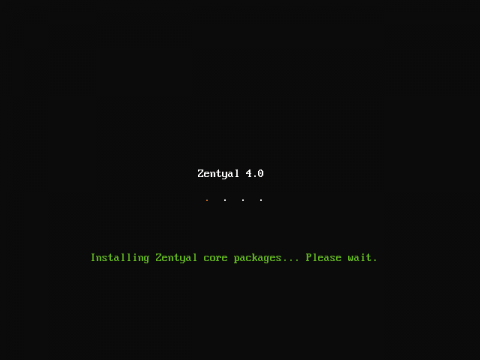
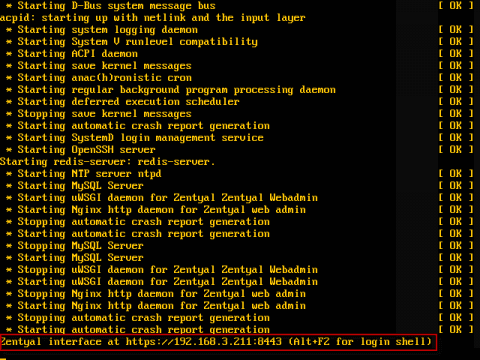
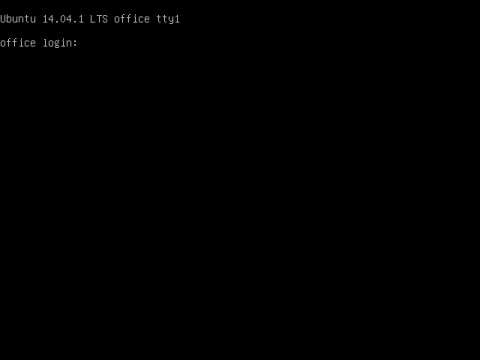
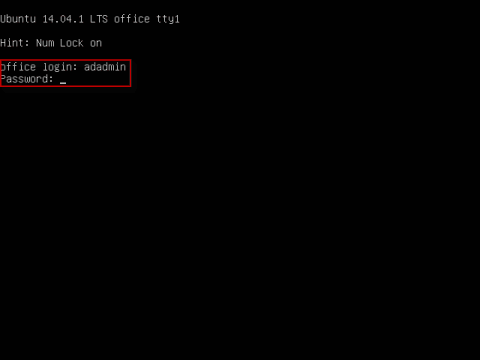
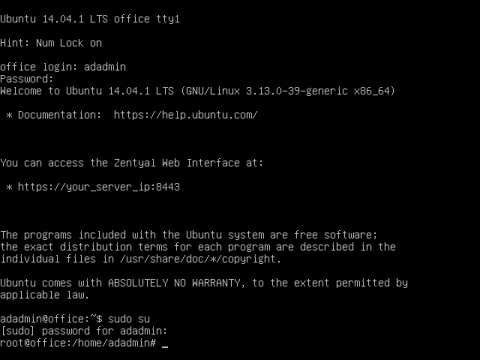
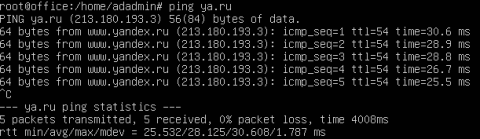
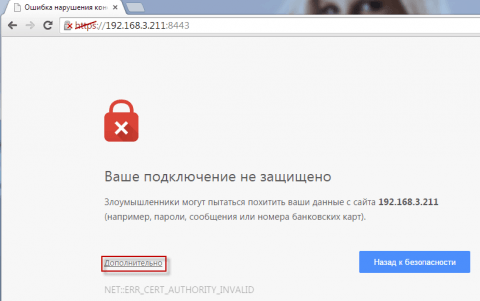
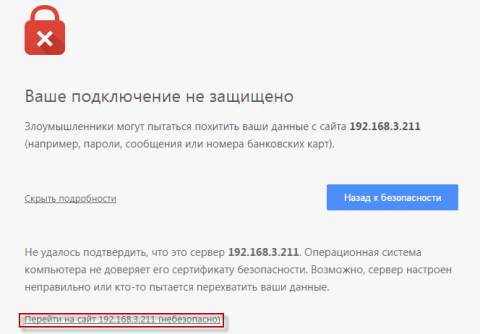
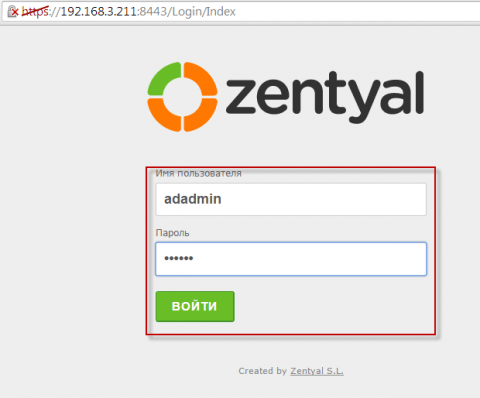
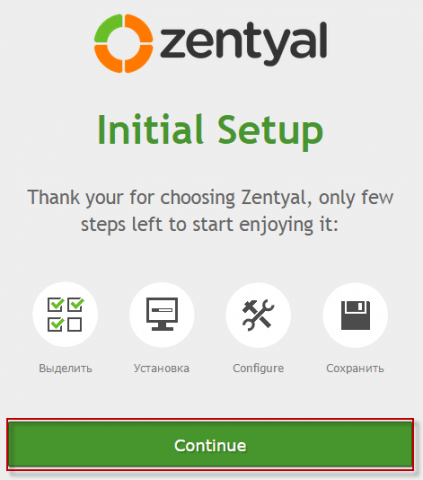
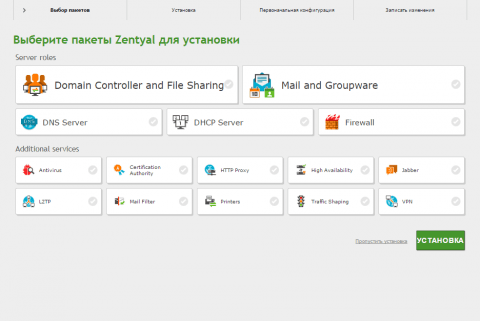
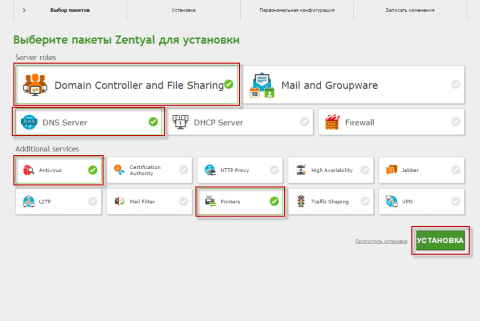
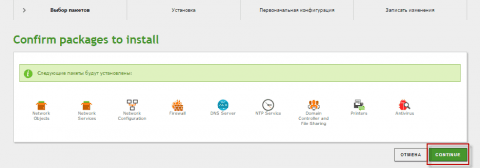
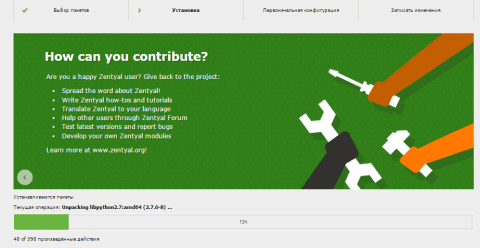
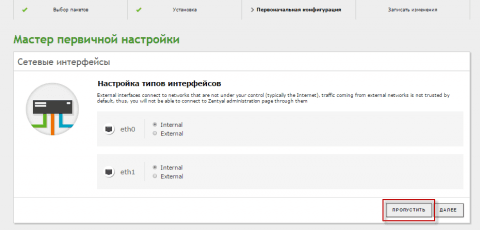
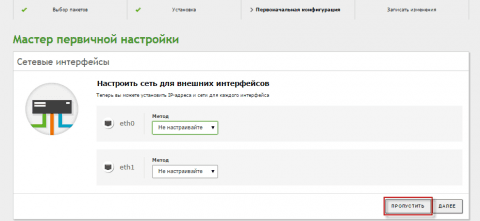
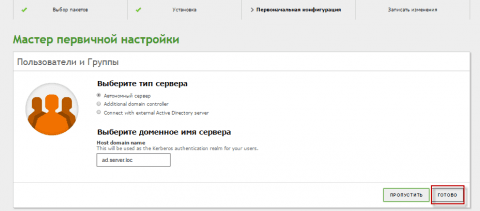
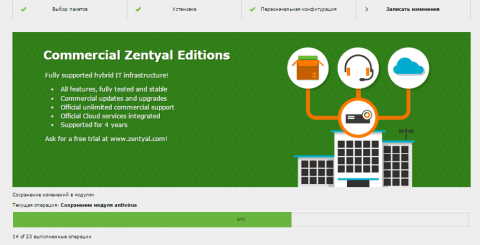
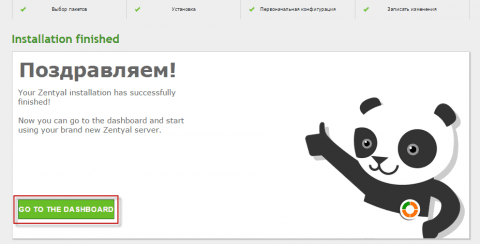
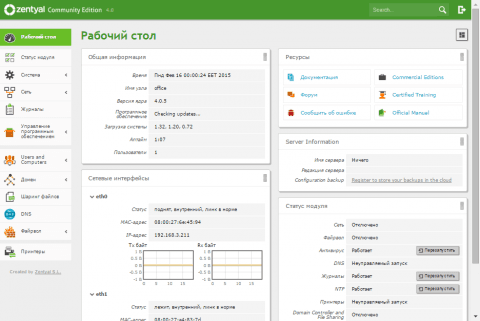
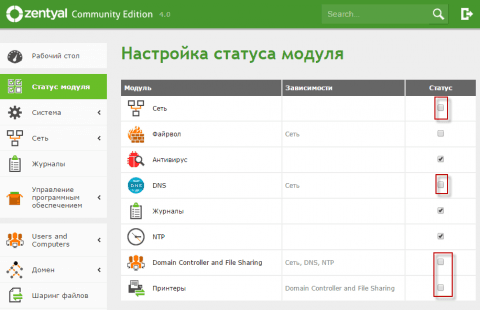
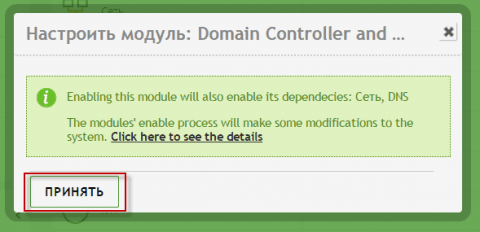
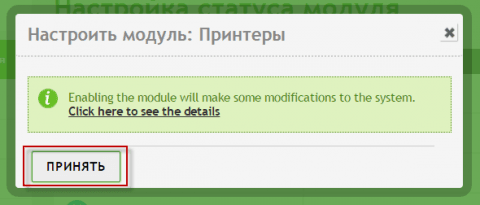
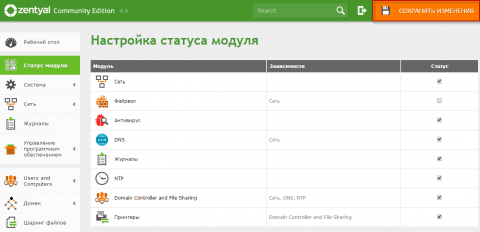
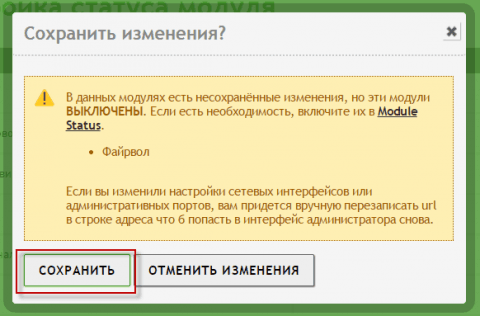
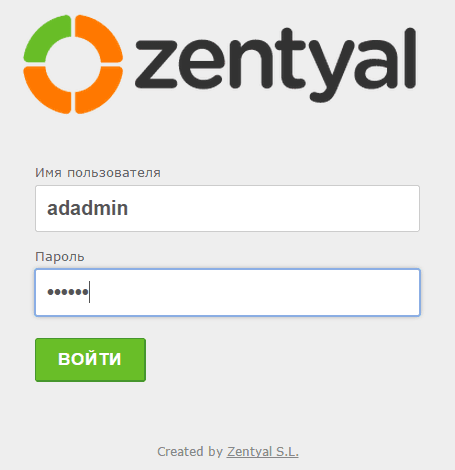

Добавить комментарий