На днях настраивал GSM шлюз GOIP-4, потому решил сделать инструкцию, чтобы не искать настройки в интернет при последующей настройке такого же шлюза.
В GSM шлюзе GOIP4 есть 2 порта для подключения к сети Lan и PC. Lan порт получает IP по DHCP от роутера либо шлюза в локальной сети, а PC сам раздает IP из подсети 192.168.8.0/24, IP адрес самого шлюза 192.168.8.1. Так сделано, чтобы можно было использовать 1 кабель для подключения GOIP4 к сети предприятия, а подключив кабель в порт PC и в компьютер, данный компьютер будет иметь доступ в интернет и локальную сеть через GSM шлюз GOIP4.
Подключаем GSM шлюз GOIP4 к локальной сети в гнездо Lan и следим на роутере либо шлюзе какой IP получает GOIP4 шлюз, этот IP который GOIP4 получил, мы и вводим в браузер для настройки. Можем также для настройки подключить свой компьютер к порту PC и настраивать GOIP4 зайдя в браузере по адресу:
http://192.168.8.1/
При открытии веб интерфейса GOIP будет предложено ввести логин и пароль, вводим логин и пароль admin
Настраиваем получение времени с нашего сервера времени NTP, который настроен на сервере Asterisk, для этого переходим по ссылке: Configurations - Preferences и изменяяем временную зону, для Украины GMT+3, для Москвы GMT+2:
- Time Zone: GMT+3
- Time Server: 192.168.15.10
Отключаем голосовое меню:
- IVR: Disable
Заходим по ссылке: Configurations - Network и вводим настройки:
- LAN Port выбираем Static IP
- IP Address: 192.168.15.11
- Subnet Mask: 255.255.255.0
- Default Route: 192.168.15.1
- Primary DNS: 192.168.15.1
- Secondary DNS: 8.8.8.8
После изменений сохраняем настройки кликнув на кнопку Save Changes
Перезагружаем шлюз, для применения изменений перейдя по ссылке: Tools - Reboot и согласившись на перезагрузку устройства.
Обновляем прошивку
Заходим на сайт кликнув по ссылке: сайт прошивок для GSM шлюза GOIP. Откроется окно в котором мы видим последнюю прошивку для нашего шлюза, копируем ссылку на прошивку полный адрес:
- Upgrade Site: http://www.hybervoice.com/update/GS-4.01-99.pkg
Кликаем на кнопку Start для запуска прошивки шлюза GOIP4:
После прошивки перегружаем Шлюз GOIP4 и видим станицу статистики шлюза:
Настройка подключения шлюза GOIP4 на стороне PBX Asterisk
Добавляем пир kievstar-1, остальные добавляете аналогично, только изменив имя по примеру:
[kievstar-1] host=dynamic type=friend context=incoming-goip disallow=all allow=alaw allow=ulaw dtmfmode=rfc2833 username=kievstar-1 secret=45gfaSwvfMet5Fr qualify=yes nat=no deny=0.0.0.0/0.0.0.0 permit=192.168.15.11/255.255.255.255 canreinvite=no insecure=port,invite
Переходим по ссылке Configurations - Basic VoIP и настраиваем Line 1
- Config Mode: Config by Line
- Line 1
- Authentication ID: kievstar-1
- Password: 45gfaSwvfMet5Fr
- Routing Prefix: 1
- Sip Proxy: 192.168.15.10
- SIP Registrar Server: 192.168.15.10
- Endpoint Type: SIP Phone
- Config Mode: Single Server Mode
- Phone Nymber: kievstar-1
- Display Name: kievstar-1
После изменений сохраняем настройки кликнув на кнопку Save Changes:
Аналогично настраиваем и Line 2, Line 3 и Line 4:
Переходим по ссылке Configurations - Call In и настраиваем отправку Caller ID со шлюза в Asterisk, для этого в выпадающем списке CID Forward Mode выбираем Use CID as SIP Caller ID:
- CID Forward Mode: Use CID as SIP Caller ID
Для первого канала CH1 в поле Forward Number To VoIP Number указываем номер на который будет поступать звонок со шлюза в Asterisk, в моем случае это kievstar-1:
- Forward Number (PSTN To VoIP): kievstar-1
Для применения введенных изменений кликаем мышкой по кнопке Save Changes:
Для второго канала CH2 в поле Forward Number To VoIP Number указываем номер на который будет поступать звонок со шлюза в Asterisk, в моем случае это kievstar-2:
- Forward Number (PSTN To VoIP): kievstar-2
Для применения введенных изменений кликаем мышкой по кнопке Save Changes:
Для второго канала CH3 в поле Forward Number To VoIP Number указываем номер на который будет поступать звонок со шлюза в Asterisk, в моем случае это mts-1:
- Forward Number (PSTN To VoIP): mts-1
Для применения введенных изменений кликаем мышкой по кнопке Save Changes:
Для второго канала CH3 в поле Forward Number To VoIP Number указываем номер на который будет поступать звонок со шлюза в Asterisk, в моем случае это life-1:
- Forward Number (PSTN To VoIP): life-1
Для применения введенных изменений кликаем мышкой по кнопке Save Changes:
Переходим по ссылке Configurations - Call Out и для CH1 указываем префикс который нужно отправлять с Asterisk и который будет удалятся на первом канале шлюза:
- Dial Plan: 1:-1
Для применения введенных изменений кликаем мышкой по кнопке Save Changes:
Для CH2 указываем префикс который нужно отправлять с Asterisk и который будет удалятся на втором канале шлюза:
- Dial Plan: 2:-2
Для применения введенных изменений кликаем мышкой по кнопке Save Changes:
Для CH3 указываем префикс который нужно отправлять с Asterisk и который будет удалятся на втором канале шлюза:
- Dial Plan: 3:-3
Для применения введенных изменений кликаем мышкой по кнопке Save Changes:
Для CH4 указываем префикс который нужно отправлять с Asterisk и который будет удалятся на втором канале шлюза:
- Dial Plan: 4:-4
Для применения введенных изменений кликаем мышкой по кнопке Save Changes:
Настраиваем входящий звонок на Asterisk на примере kievstar-1, для остальных аналогично. Добавляем контекст входящего звонка:
[incoming-goip] exten => _kievstar-1,1,Dial(SIP/101&,120,KTt) same => n,Hangup(19)
Добавляем контекст исходящего звонка через наш шлюз для звонков только на оператора Киевстар, через других операторов настраиваем аналогично:
[out]
exten => _0[36][789]XXXXXXX,1,Dial(SIP/kievstar-1/${EXTEN},120,KT)
same => n,Hangup(${HANGUPCAUSE})
exten => _0[9][678]XXXXXXX,1,Dial(SIP/kievstar-1/${EXTEN},120,KT)
same => n,Hangup(${HANGUPCAUSE})После настройки, можно зайти в консоль Asterisk, набрать команду sip show peers и в списке подключенных пиров увидеть свой настроенный GSM шлюз GOIP4:
voip*CLI> sip show peers Name/username Host Dyn Forcerport ACL Port Status ... kievstar-1/kievstar-1 192.168.15.11 D A 5060 OK (8 ms) kievstar-2/kievstar-2 192.168.15.11 D A 5060 OK (16 ms) mts-1/mts-1 192.168.15.11 D A 5060 OK (18 ms) life-1/life-1 192.168.15.11 D A 5060 OK (10 ms) ...
В работе данные шлюзы себя показали отлично, связь качественная, гораздо лучше чем используя 3G модемы как Huawei E1550 и аналогичные. Остается еще только решить как удобно снимать баланс с симки в данном шлюзе и полученные SMS отправлять на веб сервер сервера телефонии для удобного просмотра.
С Вами был Сергей Лазаренко.
После настройки GSM шлюза GOIP4 и сервера Asterisk, сделаем небольшой перерыв и посмотрим видео:


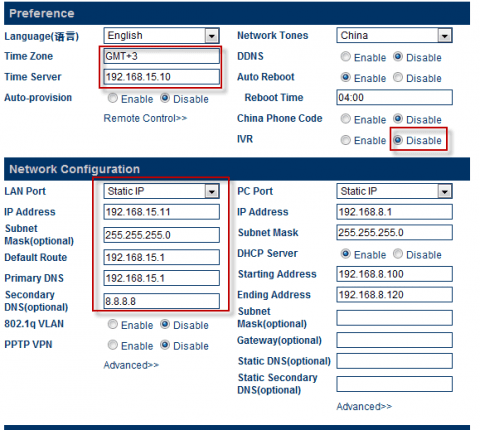
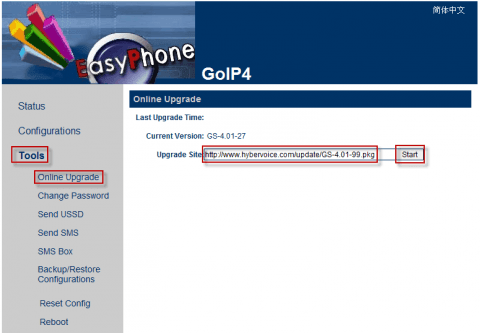
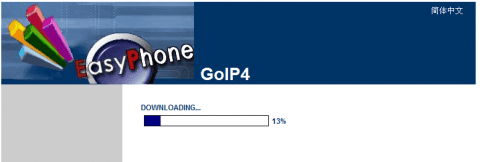
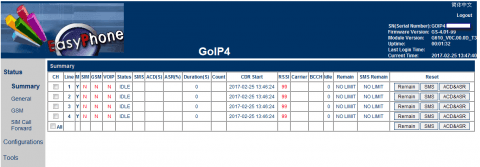
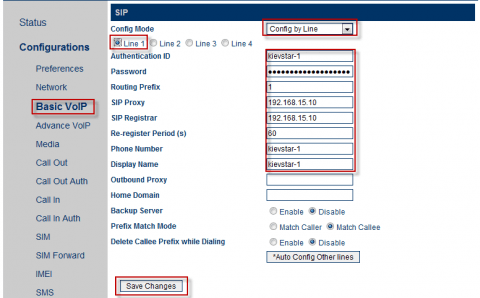
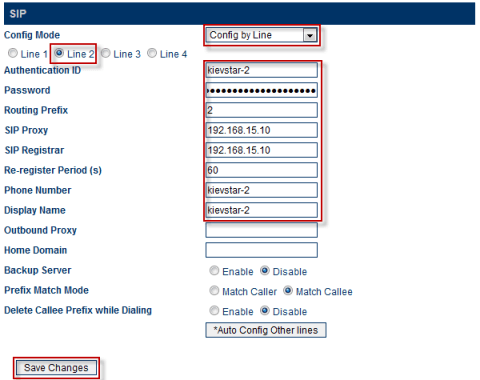
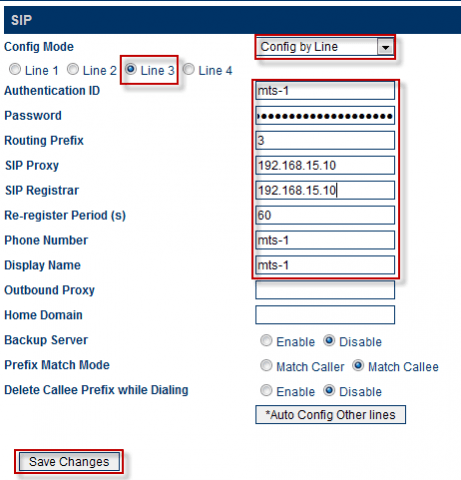
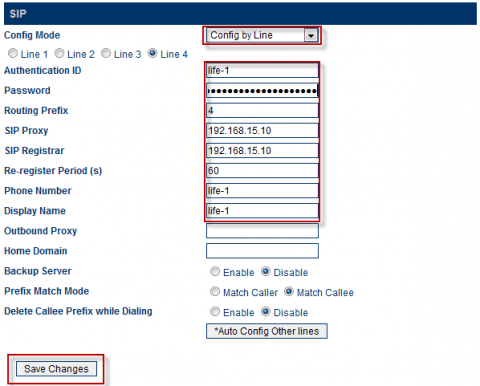
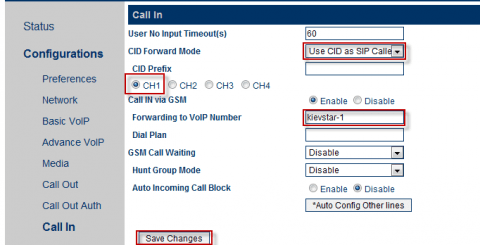
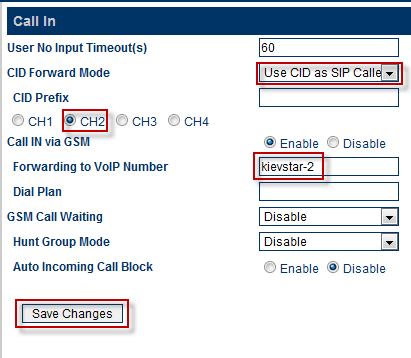
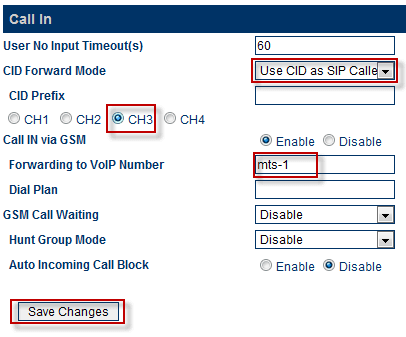
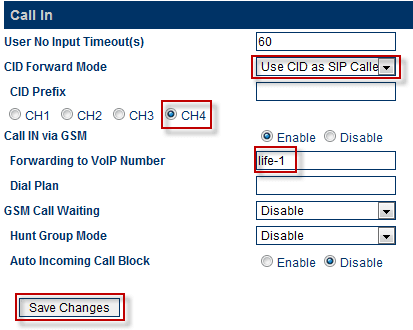
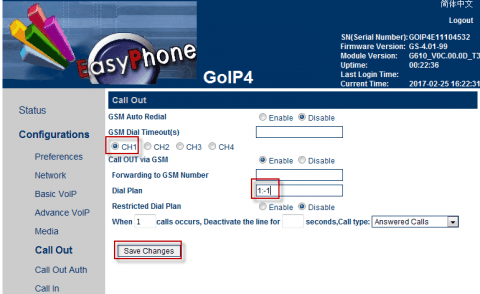
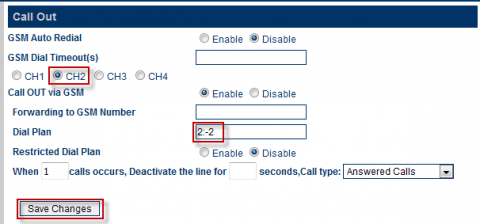
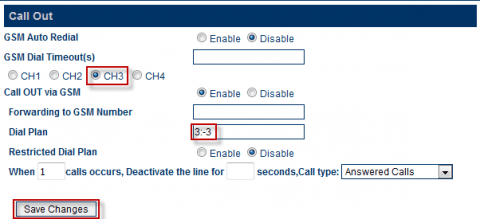
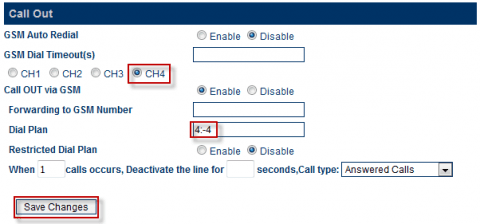

Add new comment