Сегодня столкнулся с тем, что ранее используемая мной программа для записи звука с микрофона Free Sound Recorder в инсталляторе от разработчиков заимела огромное количество рекламных и шпионских дополнений. Потому решил найти что-то свободно распростаняемое (бесплатное, халява) без таких дополнений и я нашел - это аудио редактор Audacity.
Audacity - свободный многоплатформенный аудиоредактор звуковых файлов, ориентированный на работу с несколькими дорожками. Audacity очень удобная программа в использовании, а как бонус работает под управлением таких операционных систем: Microsoft Windows, Linux, Mac OS X и других. Программа распространяется на условиях GNU General Public License.
Скачиваем аудио редактор Audacity по прямой ссылке
либо
Скачиваем Audacity с оффициального сайта открыв сайт аудио редактора Audacity
Откроется окно, в котором кликаем на ссылку Audacity for Windows:
Откроется окно в котором кликаем на ссылку Audacity 2.0.6 installer.exe:
В следующем окне сохраняем на компьютер скачиваемую программу:
Открываем оскачанную программу Audacity и кликнув на кнопку OK запускаем установку программы:
В открывшемся окне для продолжения установки кликаем на кнопку Далее:
В следующем окне читаем лицензионное соглашение программы Audacity, если согласны кликаем Далее, если же не согласны и решили не установливать программу нажимаем Отмена, либо Назад для изменения языка установки:
В открывшемся окне программа установки предложит выбрать папку установки, в стандартном случае выбор делать не требуется, потому нажимаем Далее для продолжения установки:
В открывшемся окне отмечаем параметр Create a desktop icon это создание на рабочем столе иконки запуска программы и нажимаем кнопку Далее для продолжения установки:
Если параметры установщика Вас устраивают, для запуска установки нажимаем кнопку Установить:
Процесс установки аудио редактора Audacity:
В следующем окне кликаем на кнопку Далее:
Отметив галочку на Launch Audacity нажимаем кнопку Завершить, закроется окно установжика программы и запустится сам аудио редактор Audacity:
В следующем окне кликаем на кнопку ОК:
При первом запуске в открывшемся окне Добро пожаловать в Audacity! снимаем галочку с параметра Больше не показывать это окно при запуске и нажимаем кнопку ОК:
Для сохранения записанных с микрофона файлов в формате mp3 необходимо скачать кодировщик Lame, для этого открываем официальный сайт скачивания Lame и в открывшемся окне кликаем на ссылку Lame_v3.99.3_for_Windows.exe:
Сохраняем Lame на диск:
Запускаем программу и в открывшемся окне для продолжения установки кликаем на кнопку Next:
Соглашаемся с лицензионным соглашением и нажимаем кнопку Next:
В следующем окне соглашаемся с установкой в стандартную папку и нажимаем Next:
Устанавливаем программу кликнув на кнопку Install:
Для завершения установки кликаем на кнопку Finish:
Приступаем к записи звука с микрофона в аудио редакторе Audacity? для этого запускаем программу кликнув на ярлык Audacity на рабочем столе, в открывшемся окне мы видим вкладку где отображается Микрофон (Realtek High Define) и режим 2 (Stereo) Record. Для начала записи с микрофона необходимо нажать кнопку Запись №1, сразу начнется запись и будет отображатся график звука. Если необходимо сделать паузу кликаем на кнопку Пауза №3, для продолжения записи снова необходимо нажать кнопку Пауза №3. Для остановки записи кликаем на кнопку Стоп №2:
После того, как Вы записали нужный текст, можно текущую запись прослушать, для этого кликнем на кнопку Играть (зеленый треугольник вправо), если Вас запись не устраивает, можно снова нажать кнопку запись и надиктовать нужный Вам текст:
Когда Вы записали, прослушали свою запись и она Вас устроила, необходимо её сохранить на диск для дальнейшего использования, для этого кликаем на вкладку Файл - Export Audio...:
В открывшемся окне указываем Имя файла, и в выпадающем списке Тип файла выбираем Файлы MP3 и кликаете на кнопку Сохранить:
В следующем окне можно указать имя дорожки, автора и другие параметры файла, которые будут видны в различных плеерах, если Вам не нужно ничего изменять, тогда кликаем кнопку ОК:
В следующем окне Программа предложит выбрать кодировщик для формата MP3, данный выбор необходимо сделать только один раз, для этого кликаем на кнопку Обзор:
В открывшемся окне Выбираем Диск С - Program Files (x86) - Lame For Audacity, если у Вас нет папки Program Files (x86), а есть просто Program Files, тогда выбираем её:
В выбранной папке кликаем на файл Lame_enc.dll и нажимаем Открыть:
Дальше соглашаемся на сохранение записанного с микрофона файла на диск:
Открываем папку куда сохраняли записанный файл и видим сохраненный файл test.mp3 который далее можно открыть в плеере:
Сегодня мы установили 2 прграммы: аудио редактор Audacity и кодировщик Lame, а также сделали запись с микрофона и сохранили её в формате mp3.
C Вами был Сергей Лазаренко.
Сделаем небольшой перерыв и посмотрим видео о захватывающих трюках людей:


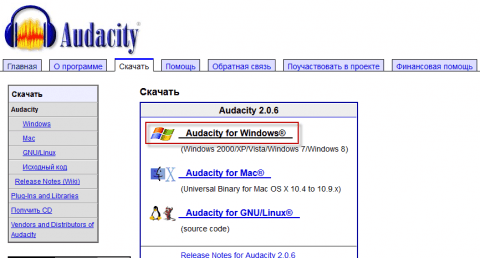
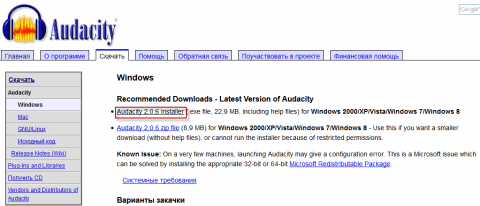
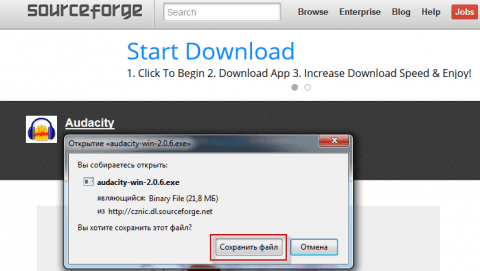
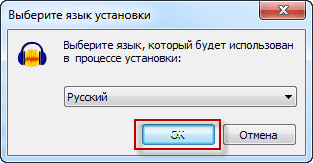
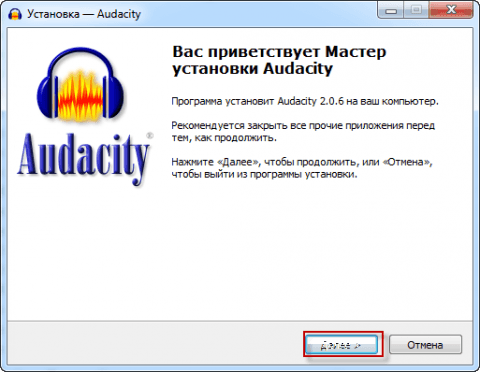
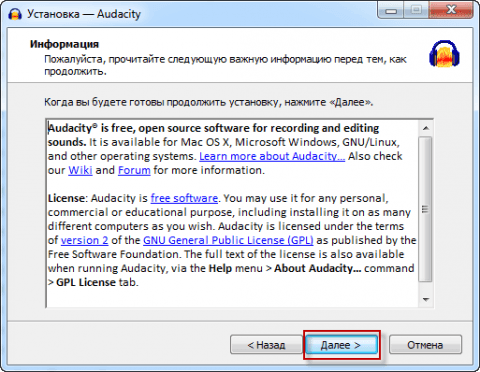
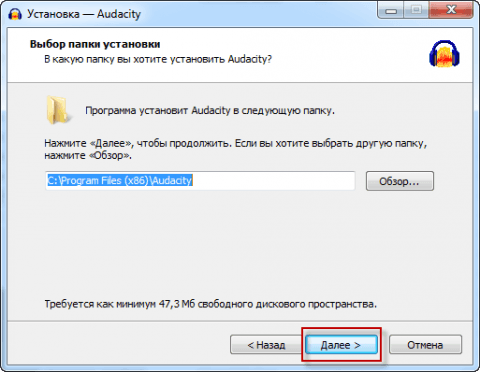
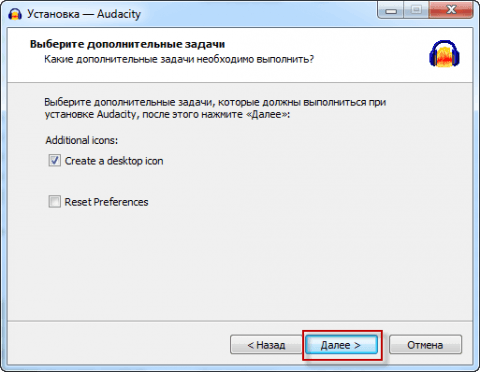
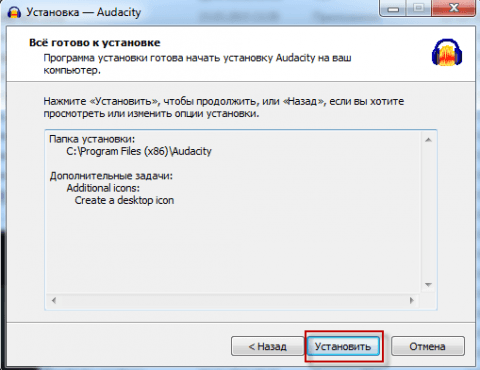
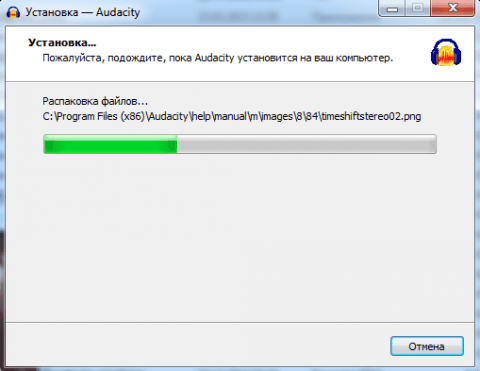
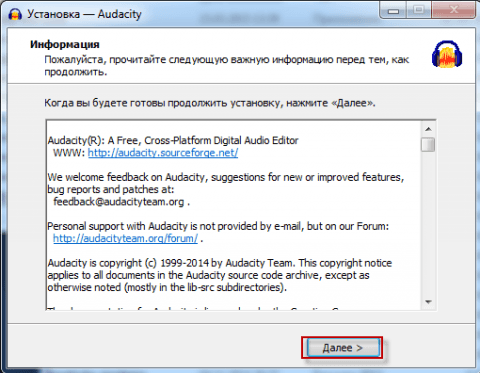
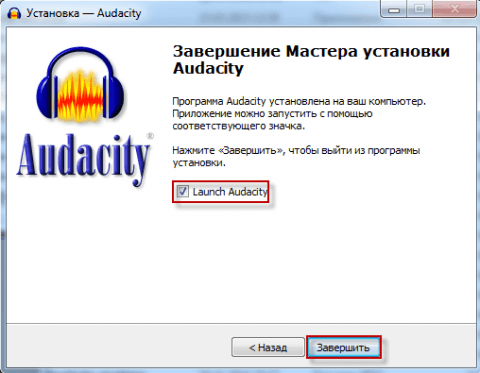
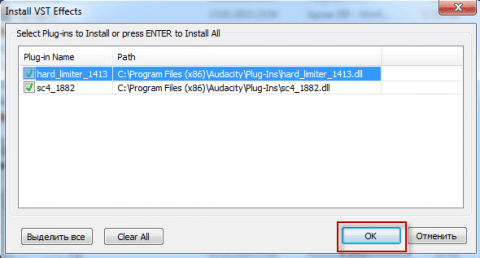
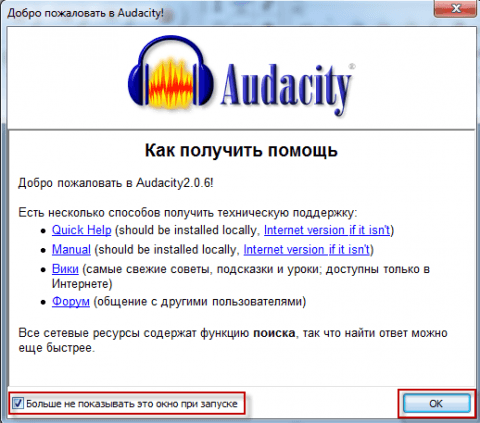
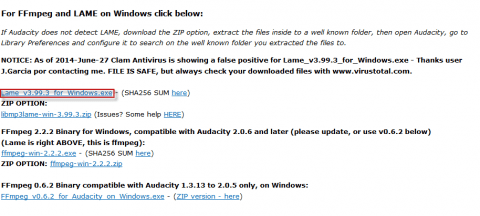
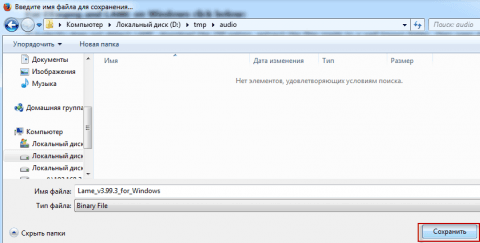
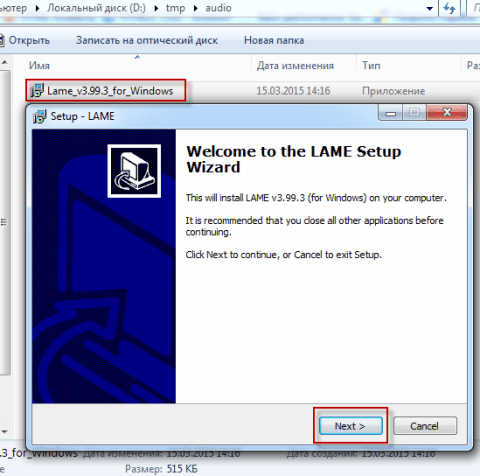
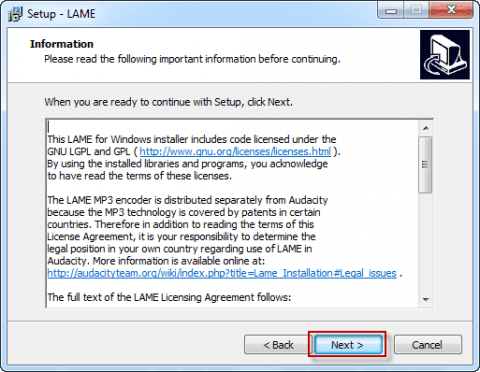
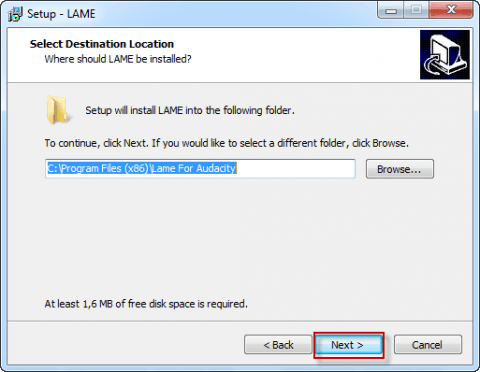
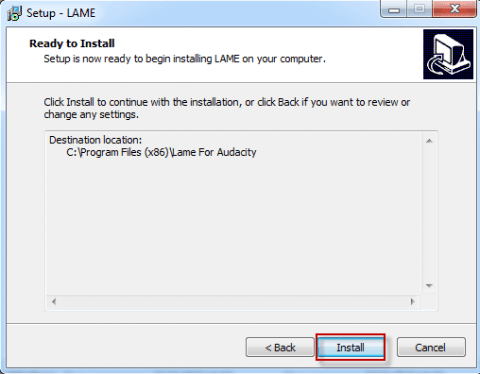
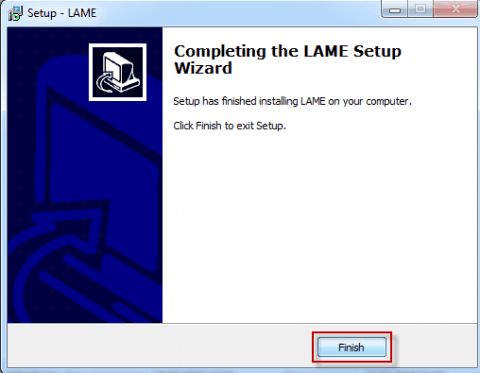
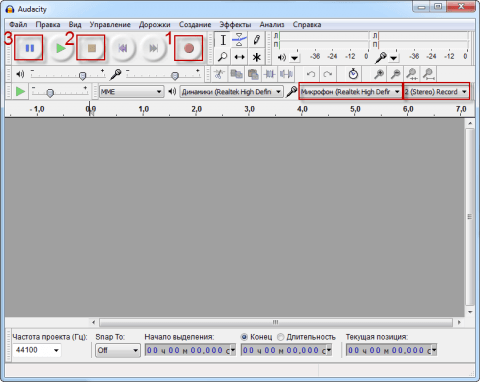

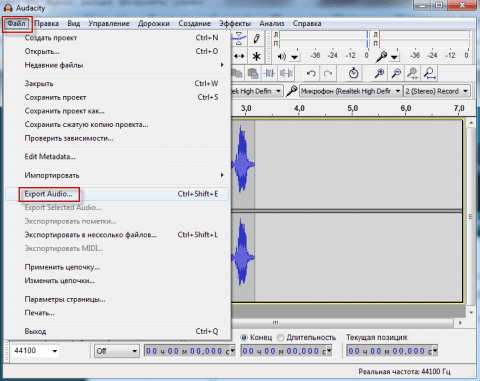
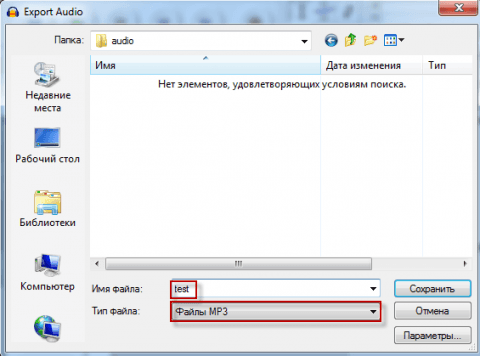
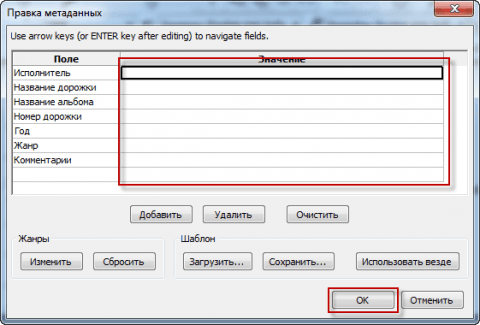
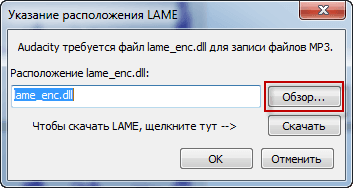
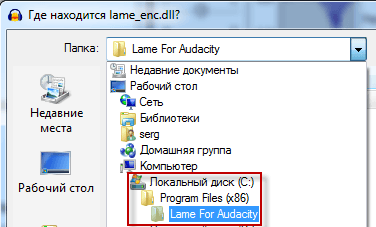
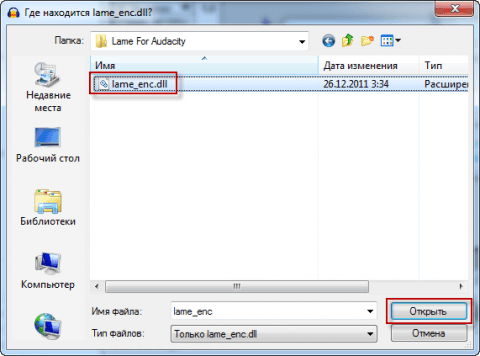
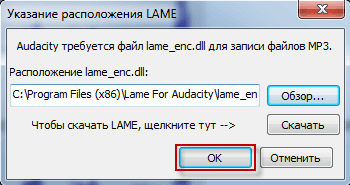


Add new comment