На днях пришлось по требованиям к версиям програмного обеспечения устанавливать на сервер операционную систему CentOS 6.6, хотя уже вышла и CentOS 7 потому решил сделать инструкцию по установке с подробными скриншотами именно версию 6.6.
CentOS — дистрибутив Linux, основанный на коммерческом Red Hat Enterprise Linux компании Red Hat и совместимый с ним. Red Hat Enterprise Linux состоит из свободного ПО с открытым кодом, но доступен в виде дисков с бинарными пакетами только для платных подписчиков. Как требуется в лицензии GPL и других, Red Hat предоставляет все исходные коды. Разработчики CentOS используют данный исходный код для создания окончательного продукта, очень близкого к Red Hat Enterprise Linux и доступного для скачивания. Существуют и другие клоны Red Hat Enterprise Linux, созданные на основе этого кода.
Скачиваем CentOS 6.6 на официальном сайте для архитиктуры amd64:
Скачать CentOS 6.6 CD amd64 minimal версия
Скачать CentOS 6.6 DVD amd64 версия
Скачиваем CentOS 6.5 на официальном сайте для архитиктуры 32bit:
Скачать CentOS 6.5 CD 32bit minimal версия
Скачать CentOS 6.5 DVD 32bit версия
Записываем скачанный образ для нужной Вам архитектуры, желаемый размер, но если есть требование в установке минимальной конфигурации, тогда вполне достаточно скачать образ для CD диска под свою архитектуру. Загружаемся с диска и видим окно в котором став на меню Install or upgrade an existing system:
Процесс запуска системы установки:
Предложени на проверку диска на ошибку чтения системы, если уверены в диске нажимаем пропустить, кнопка Skip:
Запущена программа для установки системы, для начала установки нажимаем кнопку Next:
Выбираем язык итерфейса установки Russian (Русский):
Если у Вас в сервере не используются специфические накопители, а используются стандартные винты, отмечаем поле Стандартные накопители:
Мы имеем новый пустой диск, потому соглашаемся что можно удалять данные на пустом винчестере:
Указываем доменное имя для сервера если необходимо, можно изменить после установки потому оставляем по умолчанию:
Для настройки сети (настроить можно и после установки) нажимаем кнопку Настроить сеть:
В открывшемся окне кликаем на сетевой карте System eth0 и нажимаем на кнопку Изменить...:
В открывшемся окне ставим галочку в поле Подключаться автоматически:
Кликаем на вкладку Параметры IPv4, если Вам необходимо прописать статический айпи, кликаем на поле Профиль и в выпадающем списке выбираем Вручную, если же айпи сервер будет получать автоматически от роутера либо вышестоящего сервера:
Если статический айпи, при выборе профиля Вручную добавляем IP по примеру как на скриншоте, а так же указываем вышестоящий DNS сервер, для сохранения изменений кликаем на кнопку Применить:
В открывшемся окне необходимо выбрать временную зону, в моем случае я выбираю Европа/Киев и убираю галочку с поля Системные часы используя UTC и нажимаем кнопку Далее:
В открывшемся окне система установки запросит ввести пароль и подтверждение пользователя root:
Если Вы введете слабый пароль, система Вас предупредит о слабом пароле и предложит ввести новый отменив старый, либо соглашаетесь с использованием слабого пароля кликнув на кнопку Все равно использовать. Я допускаю использования слабого пароля на время установки и первичной настройки, пока сервер не выводится в интернет, но после настройки обязательно меняем все пароли на сложные используя как цифры и буквы так и разные символы:
В открывшемся окне выбора разбивки винчестера выбираем меню Создать собственное разбиение:
В открывшемся окне мы видим существующий новый винчестер размеров 80Гб. Кликаем на свободное место и нажимаем кнопку Создать:
В появившемся окне выбираем Стандартный раздел и нажимаем кнопку Создать чтобы создать загрузочный раздел /boot:
В открывшемся окне заполняем поля:
- Точка монтирования: /boot
- Тип ФС: ext4
- Размер (МБ): 512
- Сделать первичным разделом: ставим галочку
Для применения создания загрузочного раздела /boot нажимаем кнопку ОК:
После создания загрузочного раздела создаем раздел подкачки, кликаем на свободном месте и нажимаем кнопку Создать, в открывшемся окне выбираем Стандартный раздел и нажимаем кнопку Создать:
В открывшемся окне заполняем поля:
- Тип ФС: swap
- Размер (МБ): 2000
Для применения создания раздела swap (подкачки) нажимаем кнопку ОК:
Создаем корневой раздел / , кликнув на свободном месте и нажимаем кнопку Создать, в открывшемся окне выбираем Стандартный раздел и нажимаем кнопку Создать:
В открывшемся окне заполняем поля:
- Точка монтирования: /
- Тип ФС: ext4
- Размер (МБ): 20000
Для применения создания корневого раздела / нажимаем кнопку ОК:
Создаем домашний раздел /home , кликнув на свободном месте и нажимаем кнопку Создать, в открывшемся окне выбираем Стандартный раздел и нажимаем кнопку Создать:
В открывшемся окне заполняем поля:
- Точка монтирования: /home
- Тип ФС: ext4
- Размер (МБ): Доп.опции размера: Занять все доступное пространство
Для применения создания корневого раздела / нажимаем кнопку ОК:
Разбивка винчестера проведена, для применения и продолжения нажимаем кнопку Далее:
Соглашаемся с форматированием винчестера кликнув кнопку Форматировать:
Соглашаемся с выбранными параметрами разбиения и кликаем кнопку Сохранить изменения на диск:
Процесс форматирования:
Соглашаемся на установку загрузчика на диск /dev/sda:
Процесс установки CentOS 6.5:
Операционная система CentOS 6.5 установлена, для завершения кликаем на кнопку Перезагрузка:
В данной инструкции мы установили операционную систему CentOS 6.5 Linux, в данном руководстве вы можете изменять шаги разбивки винчестера и настройку сети.
С Вами был Сергей Лазаренко.
Сделаем небольшой перерыв и посмотрим как девушки катаются на скейтах с горки, дух захватывает:

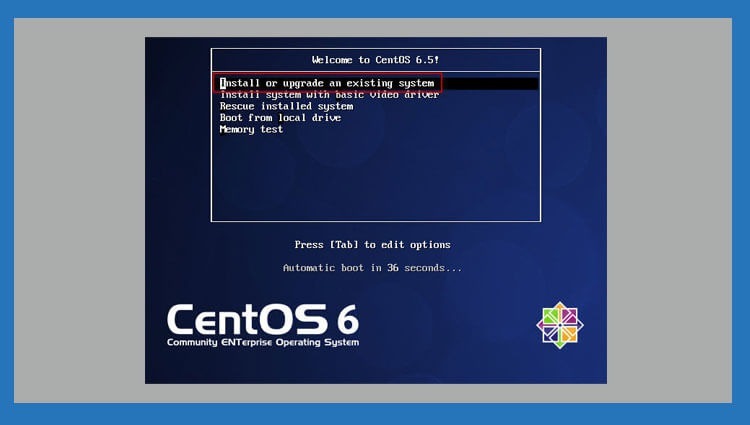
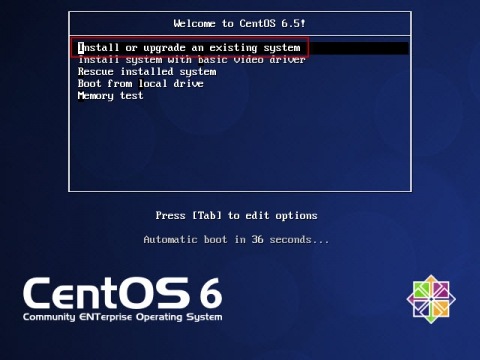

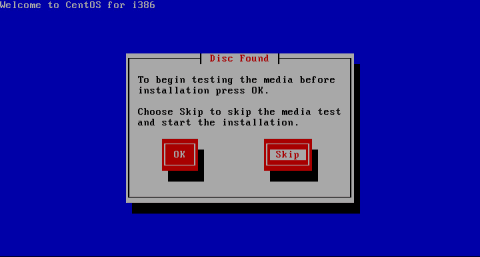
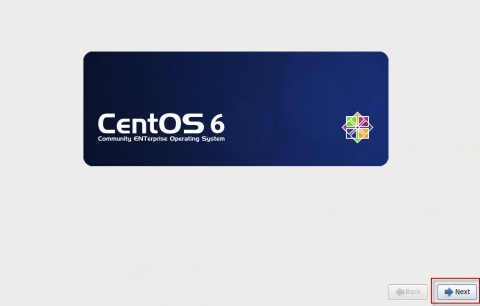
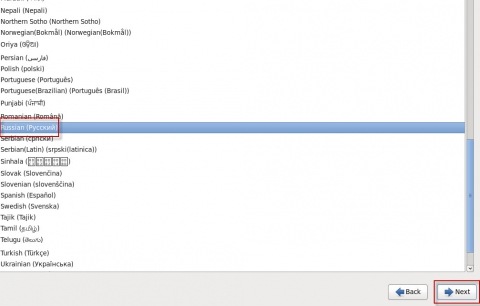
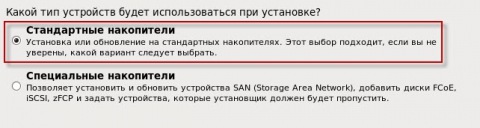
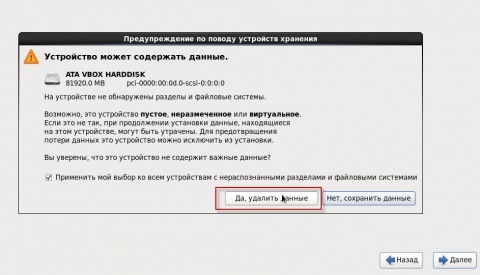
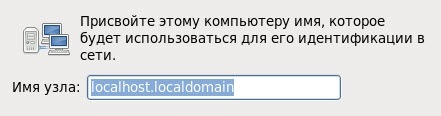

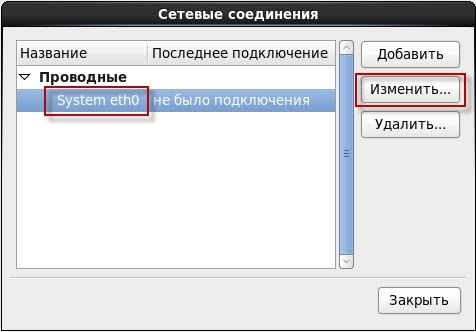



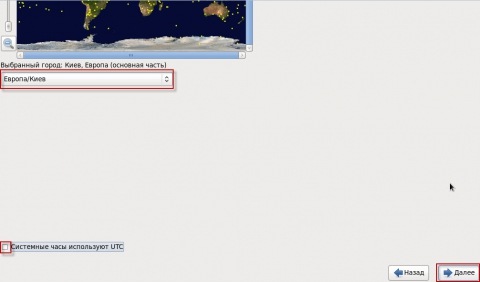
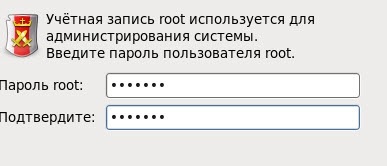

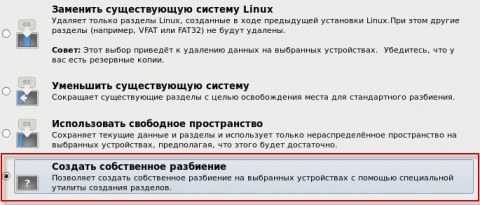
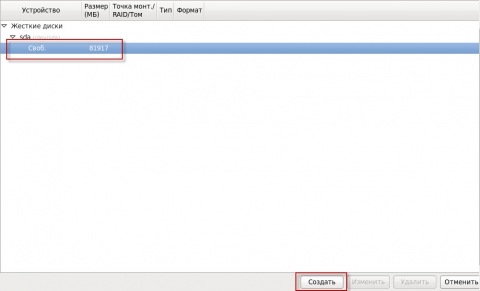
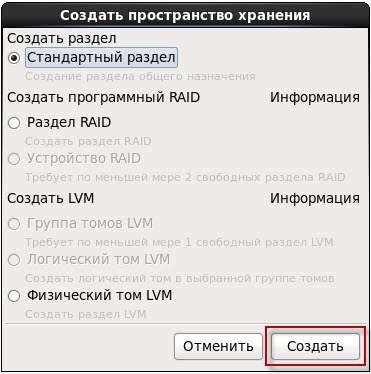
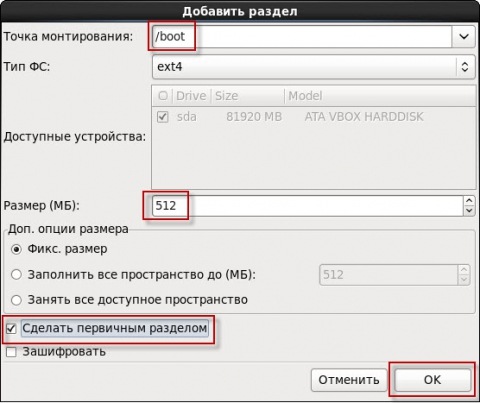
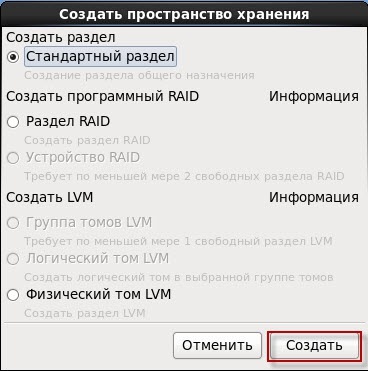
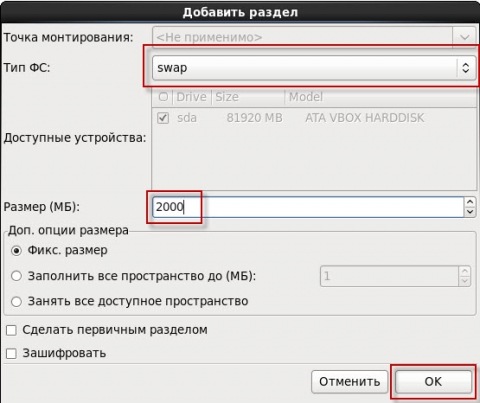
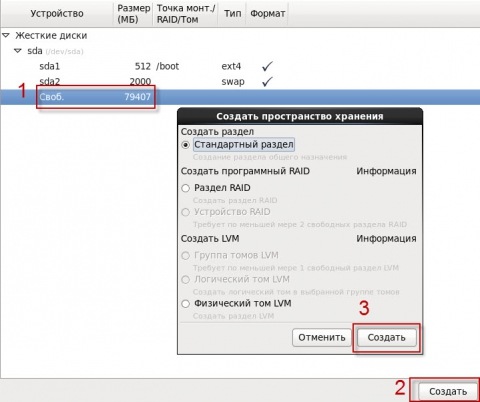
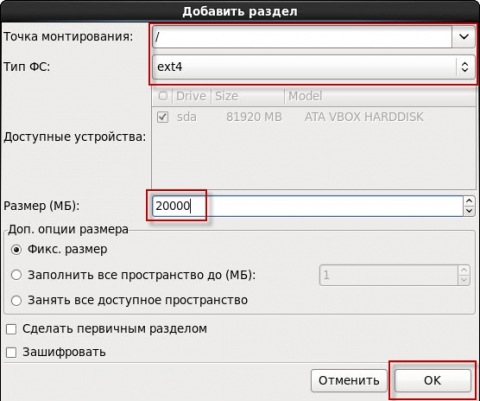
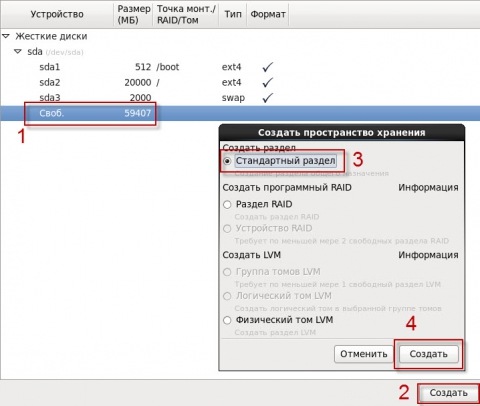
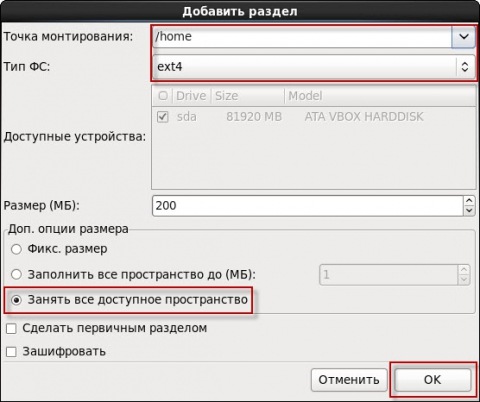
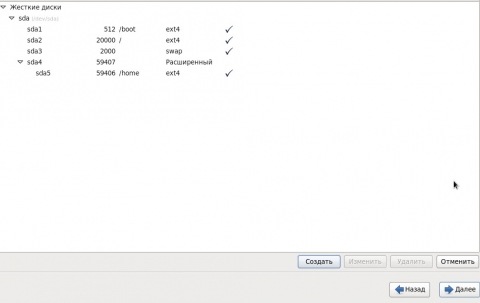
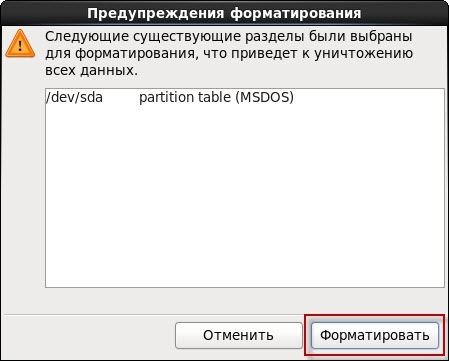
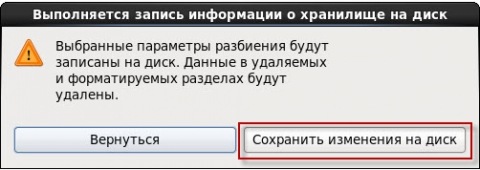
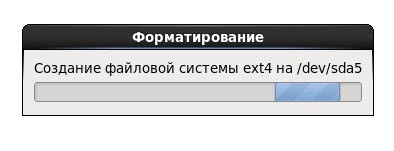
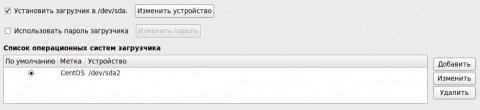
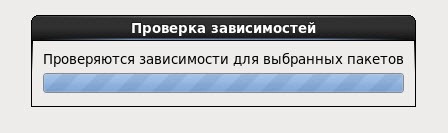
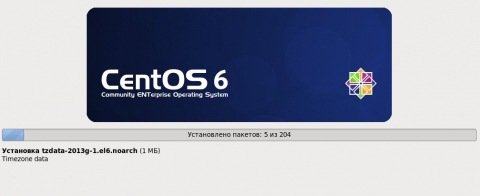
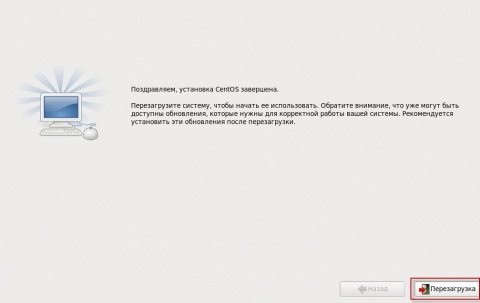

Add new comment