В организациях в связи с ужесточением контроля по наличию лицензионного обеспечения и при нехватке финансов, необходимо использовать свободное програмное обеспечение от операционной системы до прикладного програмного обеспечения.
Единственная свободная альтернатива операционной системе Windows это Linux дистрибутивы.
Linux дистрибутивы можно подобрать как под очень слабые характеристики компьютеров, так и на новые компьютера с очень мощным железом.
В данной инструкции мы будем устанавливать операционную систему Linux Mint 5 на слабый компьютер с характеристиками:
Процессор: Celeron 366 МГЦ
Оперативная память: 128 МБ
Винчестер: 4 ГБ
На данном железе операционная система работает удовлетворительно.
Linux Mint 5 - основан на пакетной базе дистрибутива Ubuntu 8.04. Мы будем устанавливать версию дистрибутива использующего рабочий стол XFCE, что показывает себя на компьютерах со слабыми характеристиками наиболее хорошо. Цель дистрибутива заключается в предоставлении конечному пользователю максимально простой системы, которая будет готова к работе сразу после установки и не потребует загружать наиболее популярное программное обеспечение, в том числе и дополнительные кодеки для воспроизведения популярных мультимедийных форматов. В остальном Linux Mint практически идентичен Ubuntu, в которую привносит новый оригинальный интерфейс преимущественно в зелёных тонах и небольшое количество собственных приложений (mintInstall, mintUpdate, mintMenu и др.), призванных упростить работу тем, кто только знакомится с Linux.
В базовой установке мы будем иметь все необходимое для работы бесплатное програмное обеспечение:
OpenOffice 2 - аналог Microsoft Office, Pidgin - программа мгновенных сообщений для подключения к корпоративному Jabber серверу, просмотрщики PDF, изображений, текстовый редактор и другое свободное програмное обеспечение.
В инструкции ниже будет описано со скриншотами как установить Linux Mint 5 XFCE на два винчестера:
Винчестер 4Гб - будет разбит полностью под Linux Mint 5 XFCE.
Винчестер 170GB - с двумя дисками С: и D:, мы произведем установку системы на место диска С:
Версия Linux Mint 5 XFCE выбрана в связи с тем, что ядро там более менее новое, и поддержка оборудования данных древних компьютеров должна перекрывать с огромным запасом. Если необходимо установить драйвера для видеокарт, wifi или другого оборудования, в системе есть менеджер установки драйверов. Используя менеджер драйверов можно удобно установить отсутствующие драйвера в операционную систему в пару кликов мышкой, единственное, что требуется это наличие подключенного интернета, если интернет в данный момент невозможно подключить, ничего страшного, так как его можно подключить и позже и доустановить необходимые программы и пакеты локализации.
Наличие интернета необходимо также и для первоначальной установки и доустановки необходимого програмного обеспечения и локализации установленной системы в полном обьеме.
Дистрибутив Linux Mint 5 XFCE для слабого компьютера скачиваем на странице, либо скачиваем по прямой ссылке образ CD диска: cкачать LinuxMint-5-XFCE
Скачанный дистрибутив необходимо записать на диск CD либо DVD, смотря что есть в наличии (диск), и из чего будете устанавливать (привод), загружаем компьютер с записанного на диск Linux Mint 5 XFCE и первое, что мы видим, это автоматическая загрузка с диска в систему, заодно Вы можете не устанавливая Linux попробовать в нем поработать:
Загружается Linux Mint 5 с рабочим столом XFCE на слабом компьютере:
После загрузки нам необходимо запустить ярлык Install на рабочем столе:
Откроется окно в котором нам необходимо выбрать язык установки Русский и нажать кнопку Далее:
В открывшемся окне необходимо выбрать город Kiev, чтобы определился часовой пояс и для продолжения установки нажимаем кнопку Далее:
В окне Раскладка клавиатуры, выбираем Ukraine в обоих окнах как на скриншоте ниже и для продолжения установки нажимаем кнопку Далее:
Теперь немного отвлечемся и поговорим об винчестерах, и их разбивке.
В компьютере может быть установлен как один так и несколько винчестеров. На данных винчестерах раньше могла быть установлена операционная система Windows, для неё характерны две самые распространенные файловые системы:
- Fat32
- NTFS
Диски с данными файловыми системами очень просто подключаются и с ними работать так же удобно как из Windows.
Опишем несколько ситуаций с установленными винчестерами и на скриншотах покажем как Вам не удалить нужные данные, чтобы установка для Вас прошла гладко и только с приятными впечатлениями.
- В компьютере стоит один винчестер размером 4 Gb с диском С: c файловой системой Fat32.
Винчестера размером 4Gb хватит только для установки Linux на весь винчестер, предварительно Вам будет необходимо скопировать нужные документы с диска на внешний носитель, например флешку, с тем, что после установки скопировать на компьютер уже с установленным Linux Mint 5. Все что есть на винчестере мы удалим и создадим один раздел в файловой системе Ext3 и один раздел подкачки.
- В компьютере стоит основной винчестер размером 4 Gb с диском С: c файловой системой Fat32 и второй дополнительный винчестер размером 171.8 Gb c двумя дисками C: 20Gb, файловая система Fat32, D: 150.8Gb, файловая система NTFS
Мы установим систему Linux Mint 5 на винчестер 4GB удалив на нем все, и подключим с второго винчестера раздела диска D: 150.8Gb, файловая система NTFS в папку /mnt/d
- В компьютере стоит винчестер 171.8 Gb c двумя дисками C: 20Gb, D: 150.8Gb
Мы произведем удаление диска С:, и на его месте создадим необходимые разделы для установки Linux Mint 5 на слабый компьютер. Диск D: мы подключим к системе в папку /mnt/d
- В компьютере стоит основной винчестер 171.8 Gb c двумя дисками C: 20Gb, D: 150.8Gb и дополнительный винчестер 4Gb
Мы произведем удаление диска С:, и на его месте создадим необходимые разделы для установки Linux Mint 5 на слабый компьютер. Диск D: мы подключим к системе в папку /mnt/d, а дополнительный винчестер 4Gb мы подключим к системе в папку /mnt/е
Так как у нас сейчас подключены оба винчестера и если мы работаем по ситуации только с одним, то предполагаем, что второго винчестера нет.
Когда установки Linux Mint 5 подошла к разбивке винчестеров откроется окно Подготовка дискового пространства, нам необходимо выбрать разметку диска Вручную и для для продолжения установки нажать кнопку Далее:
Небольшое отступление. Если у Вас в компьютер установлен новый винчестер, на котором нет разделов (винчестер это /devsda, а раздел будет называтся /dev/sdaX, где X - это номер раздела), необходимо на данном винчестере создать структуру разделов. Для этого становимся мышкой на /dev/sda и нажимаем кнопку New partition table:
После создания новой таблицы разделов, Вам будет доступно все свободное место винчестера которое Вы уже можете создавать нужные Вам разделы.
В окне Подготовка разделов диска Вы увидите подключенные к системе винчестеры с дисками на которые они разбиты и файловыми системами на этих дисках:
Сценарий 1
Работаем по первому сценарию только с винчестером 4Gb. Для удаления раздела нам необходимо стать мышкой на раздел /dev/sda1 и удалить раздел нажав на кнопку Delete partition:
После удаления раздела у нас появится на его месте свободное пространство, нам необходимо стать на него мышкой и нажать кнопку New partition:
Откроется окно создания нового раздела, мы создадим корневой раздел Linux размером 3950 Mb с учетом, чтобы осталось примерно в два раза больше места чем есть в компьютере оперативной памяти.
Заполняем поля по примеру ниже:
- Тип нового раздела: Первичный
- Размер нового раздела в мегабайтах: 3950
- Использовать как: в выпадающем списке выбираем файловую систему Журналируемая файловая система Ext3
- Точка монтирования: в выпадающем списке выбираем /
После заполнения полей для создания корневого раздела нажимаем кнопку OK:
В окне мы видим созданный раздел, файловую систему и точку монтирования. Создаем раздел подкачки, этот раздел используется в том случае если системе не хватает для работы оперативной памяти, тогда она начинает использовать раздел подкачки на винчестере. Становимся мышкой на оставшееся свободное место и нажимаем кнопку New partition:
В открывшемся окне заполняем поля по примеру ниже:
- Тип нового раздела: Первичный, но можно указать и Логический
- Размер нового раздела в мегабайтах: 345
- Использовать как: в выпадающем списке выбираем файловую систему раздел подкачки
После заполнения полей для создания раздела подкачки нажимаем кнопку OK:
После выполнения всех выше перечисленных действий мы имеем на винчестере два раздела это корневой, с которым непосредственно работает пользователь и система и раздел подкачки с которым работает только система, для продолжения установки Linux Mint 5 нажимаем кнопку Далее
Разбивка винчестера по первому сценарию завершена.
Сценарий 2
Работа с винчестером 4Gb происходит аналогично первому сценарию. Нам необходимо только подключить (подмонтировать) диск D: к системе в папку /mnt/d чтобы пользователь мог пользоватся данными на разделе.
Для подключения диска D: второго винчестера с файловой системой ntfs, нам необходимо стать мышкой на раздел /dev/sdb2 и нажать кнопку Изменить раздел:
В появившемся окне необходимо заполнить поля по примеру ниже:
- Размер нового раздела в мегабайтах: оставляем без изменений
- Использовать как: в выпадающем списке выбираем файловую систему ntfs
- Форматировать раздел: НЕ СТАВИТЬ ГАЛОЧКУ
- Точка монтирования: /mnt/d
После заполнения полей нажимаем кнопку OK:
В данном окне мы можем увидеть разбивку первого винчестера, и подключение диска D: второго винчестера к системе. Можно продолжать установку, для этого нажимаем кнопку Далее
Разбивка винчестера по второму сценарию произведена:
Сценарий 3
Разбивка винчестера по третему сценарию.
Работаем с диском С: винчестера 170Gb, удаляем раздел для того, чтобы создать структуру диска для установки Linux Mint 5.
Для удаления диска C: становимся мышкой на раздел /dev/sdb1 (если винчестер в системе один, раздел будет именоватся /dev/sda1) и нажимаем кнопку Delete partition:
На свободном месте становимся мышкой и нажимаем кнопку New partition:
В появившемся окне необходимо заполнить поля по примеру ниже:
- Тип нового раздела: Первичный
- Размер нового раздела в мегабайтах: 12000
- Местоположение нового раздела: Начало
- Использовать как: в выпадающем списке выбираем файловую систему Журналируемая файловая система Ext3
- Точка монтирования: /
После заполнения полей для создания корневого раздела нажимаем кнопку OK:
Становимся мышкой на свободное место и нажимаем кнопку New partition:
В появившемся окне необходимо заполнить поля по примеру ниже:
- Тип нового раздела: Первичный
- Размер нового раздела в мегабайтах: 8000
- Местоположение нового раздела: Начало
- Использовать как: в выпадающем списке выбираем файловую систему Журналируемая файловая система Ext3
- Точка монтирования: /home
После заполнения полей для создания домашнего раздела нажимаем кнопку OK:
На оставшемся месте создаем раздел подкачки для системы. Для этого становимся мышкой на свободное место и нажимаем кнопку New partition:
В открывшемся окне заполняем поля по примеру ниже:
- Тип нового раздела: Первичный, но можно указать и Логический
- Размер нового раздела в мегабайтах: оставляем без изменений
- Использовать как: в выпадающем списке выбираем файловую систему раздел подкачки
После заполнения полей для создания раздела подкачки нажимаем кнопку OK:
Для подключения диска D: винчестера с файловой системой ntfs, нам необходимо стать мышкой на раздел /dev/sdb2 (Если винчестер в коипьютере один, то имя диска будет /dev/sda2) и нажать кнопку Изменить раздел:
В появившемся окне необходимо заполнить поля по примеру ниже:
- Размер нового раздела в мегабайтах: оставляем без изменений
- Использовать как: в выпадающем списке выбираем файловую систему ntfs
- Форматировать раздел: НЕ СТАВИТЬ ГАЛОЧКУ
- Точка монтирования: /mnt/d
После заполнения полей нажимаем кнопку OK:
Разбивка винчестера по третему сценарию закончера, для продолжения установки необходимо нажать кнопку Далее:
Сценарий 4
Разбивка винчестера по четвертому сценарию отличается от третего только тем, что в четвертом сценарии нам необходимо подключить винчестер размером 4Gb к системе в папку /mnt/e, для этого нам необходимо стать мышкой на раздел винчестера /dev/sda1 и нажать кнопку Изменить раздел.
В появившемся окне заполняем все поля по примеру ниже:
- Размер нового раздела в мегабайтах: оставляем без изменений
- Использовать как: в выпадающем списке выбираем файловую систему Файловая система FAT32
- Форматировать раздел: НЕ СТАВИТЬ ГАЛОЧКУ
- Точка монтирования: /mnt/e
После заполнения полей нажимаем кнопку OK:
Разбивка винчестеров по четвертому сценарию завершена.
После изменения всех разделов винчестеров, мы можем запустить установку Linux Mint 5 XFCE, для этого необходимо нажать на кнопку Далее:
После разбивки разделов винчестера нам откроется окно в котором необходимо заполнить имя пользователя, пароль, имя компьютера по примеру ниже(естественно все эти поля Вы заполняете своими данными):
- Как вас зовут?: user
- Какое имя вы хотите использовать для входа: user
- Придумайте пароль чтобы держать вашу запись в сохранности: ваш пароль пользователя
- Имя этого компьютера?: user-PC
После заполнения всех полей (настоятельно рекомендую пароль вводить не менее 8 символов чередуя буквы с цыфрами и символами, например rV4jN#fg) для продолжения установки необходимо нажать на кнопку Далее:
В следующем окне мы можем проконтролировать какие именно разделы у нас будут отформатированы, если все правильно, тогда для запуска установки нажимаем кнопку Установить:
Вы можете увидеть процесс установки Linux Mint 5 XFCE:
После завершения установки инсталятор предложит Вам нажать кнопку Перезагрузить, не забываем вытащить диск из привода, чтобы не загрузится снова с диска:
Показан процесс запуска операционной системы Linux Mint 5 xfce:
После загрузки компьютера Вы увидите окно ввода пользователя и пароля, вводим имя пользователя и нажимаем Enter:
После ввода имени пользователя, вводим пароль пользователя и нажимаем Enter:
При первом запуске необходимо ответить на несколько простых вопросов, на скриншотах они ясно показаны и каждый описывать я считаю излишним (если Вы считаете что всетаки стоит описать, то напишите пожалуйста в коментариях к статье и я допишу):
После выполнения всех шагов установки, Система загрузит рабочий стол XFCE операционной системы Linux Mint 5:
Установка операционной системы Linux Mint 5 XFCE на слабый компьютер завершена. По дальнейшей настройке операционной системы с рабочим столом XFCE я написал статью: Настройка Linux Mint XFCE
!!!! Внимание !!!
Для установки дополнительных программ в данной устаревшей операционной системе необходимо добавить репозиторий актуального репозитория, выполняем команды:
echo ' deb http://de.archive.ubuntu.com/ubuntu/ precise main restricted deb http://packages.linuxmint.com/ elyssa main upstream import deb http://packages.linuxmint.com/ elyssa backport deb http://packages.linuxmint.com/ elyssa community ' > /etc/apt/sources.list aptitude update aptitude install remmina remmina-plugin-rdp
После выполнения выше указанных команд система установит программу Remmina для удаленного доступа к рабочему столу, а также обновит необходимые зависимости, заодно обновив и систему печати cups.
С Вами был Сергей Лазаренко.
После продолжительной работы, отвлекитесь на 3 минуты и посмотрите как люди бегают по воде в прямом смысле слова:


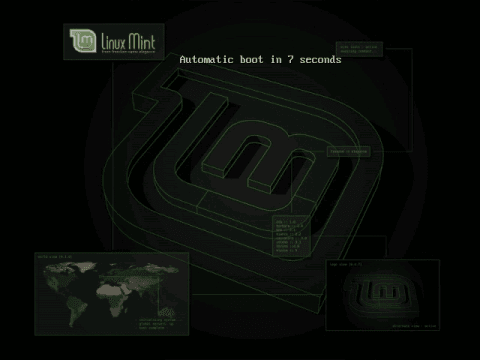

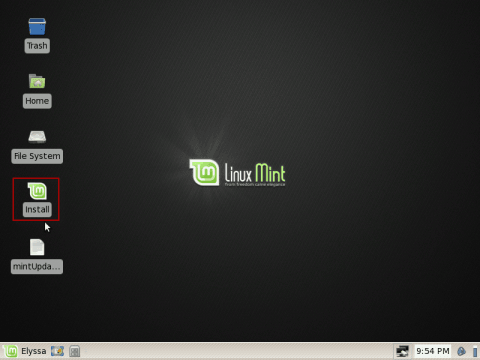
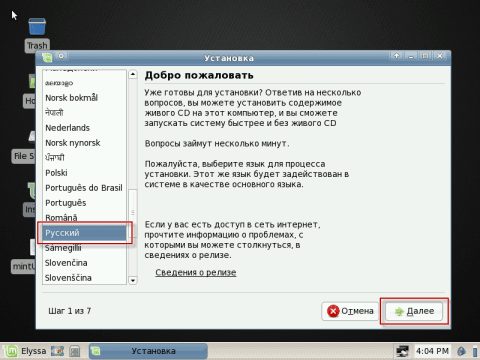
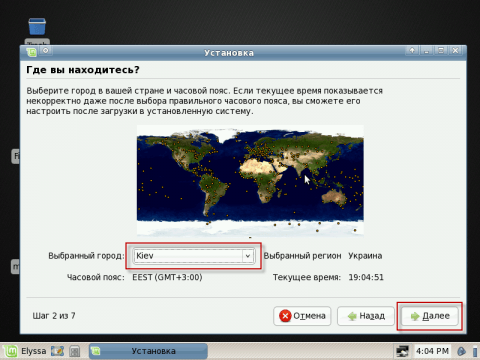
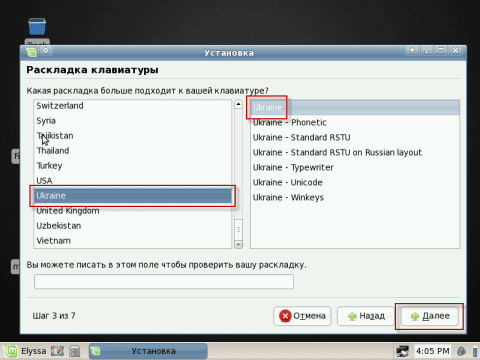
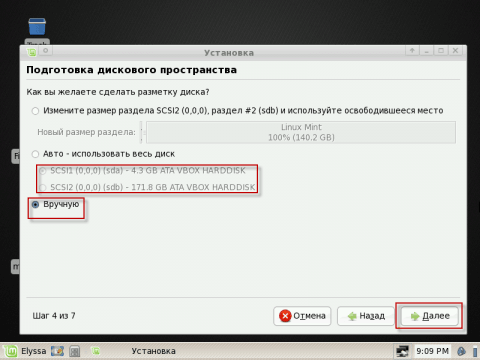
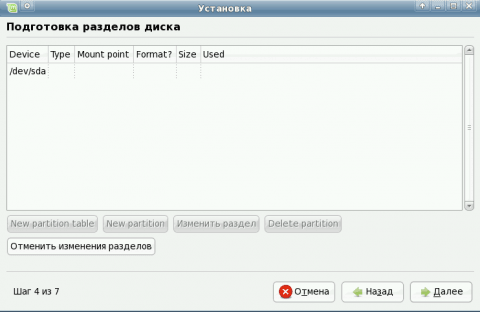
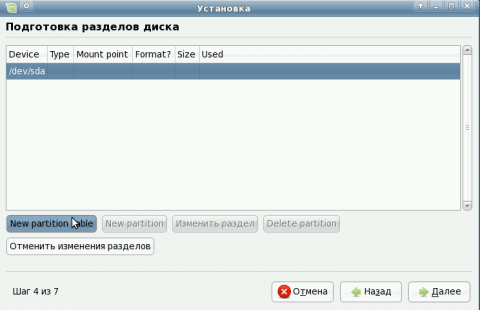
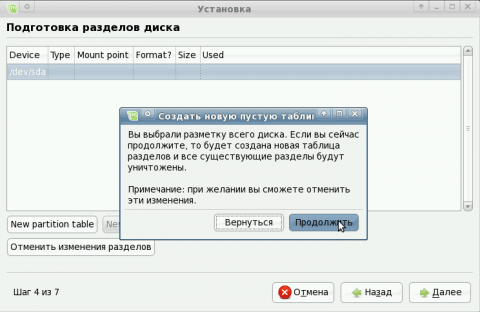
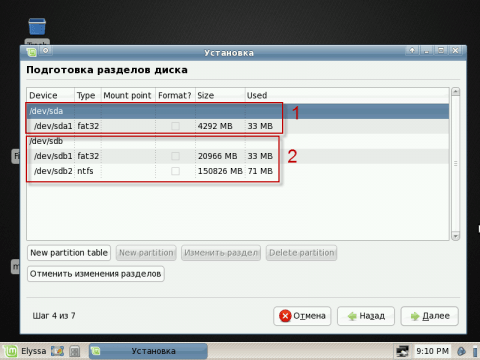
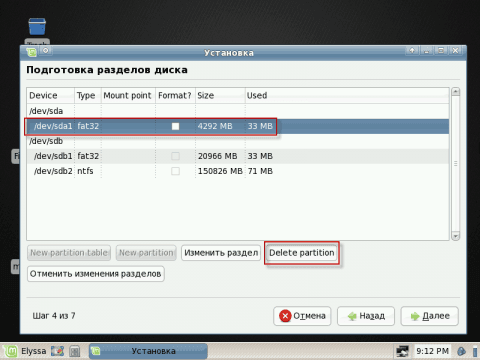
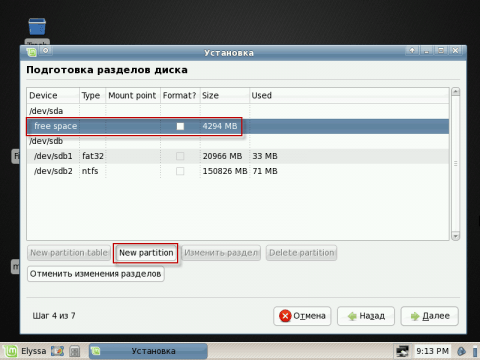
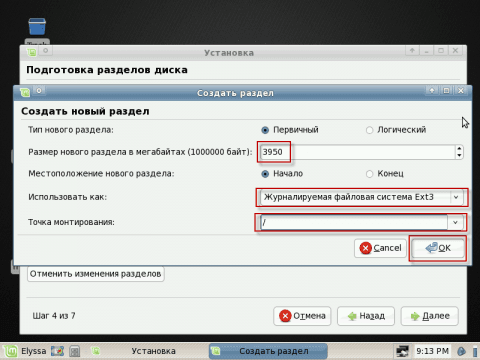
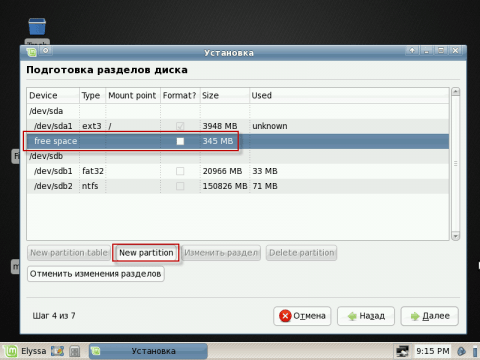
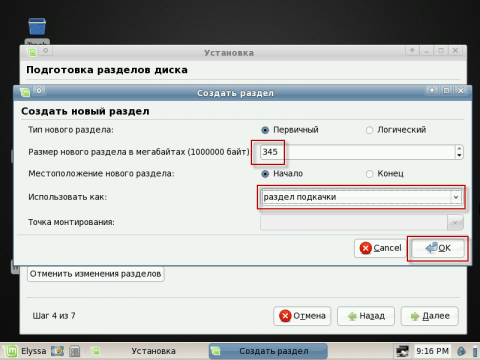
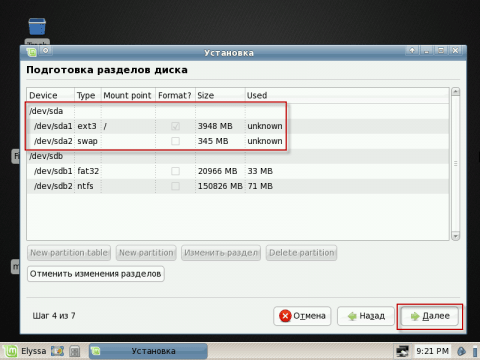
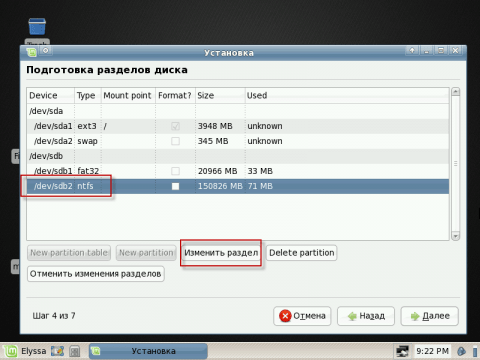
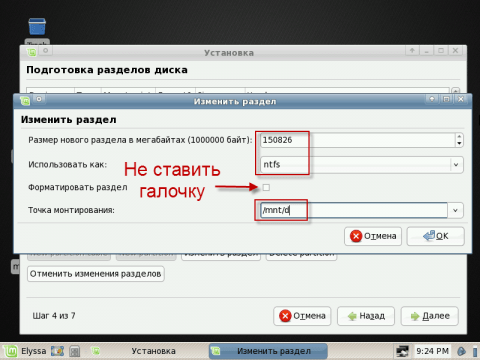
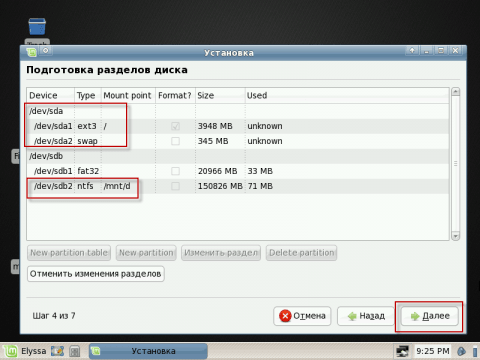
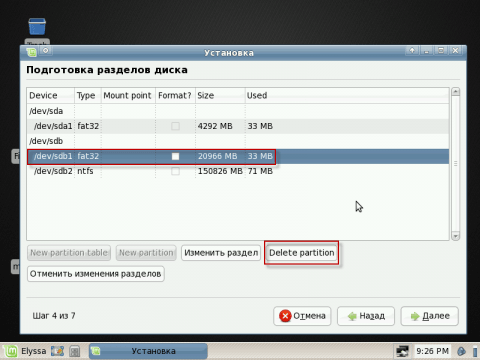
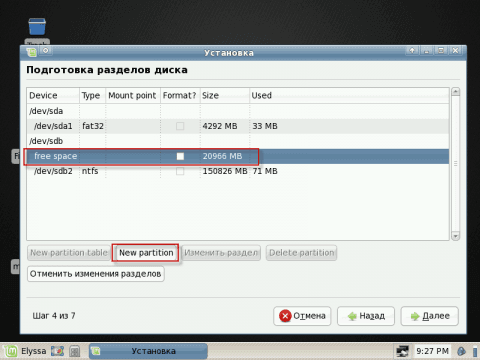
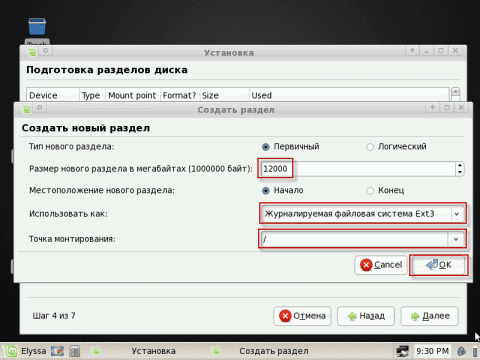
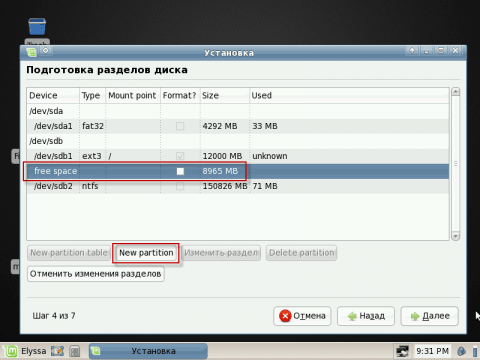
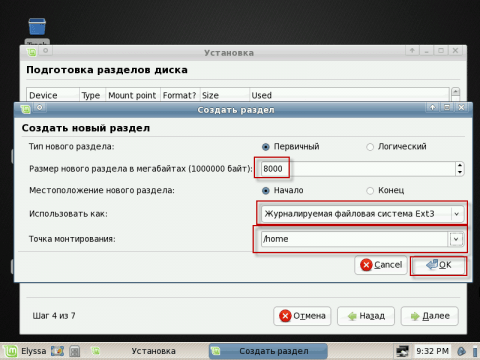
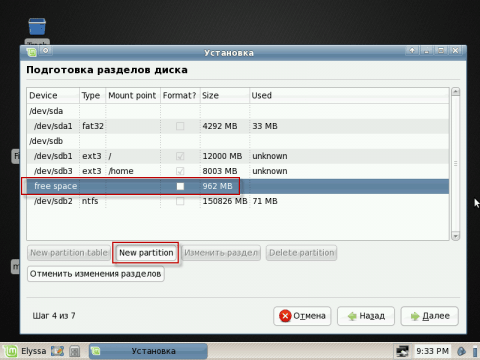
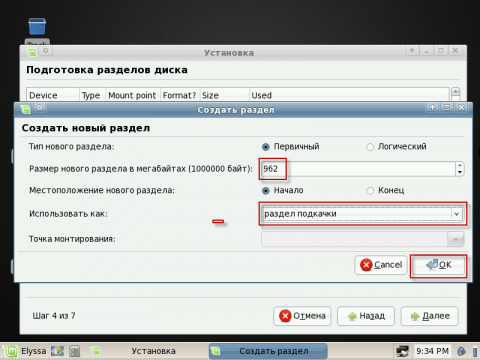
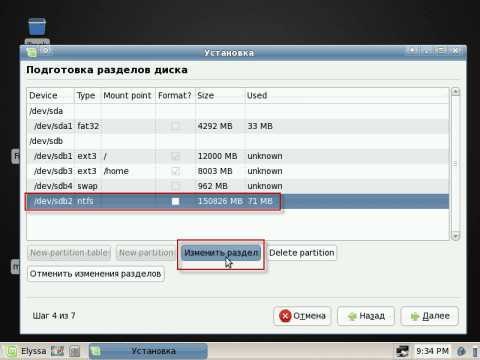
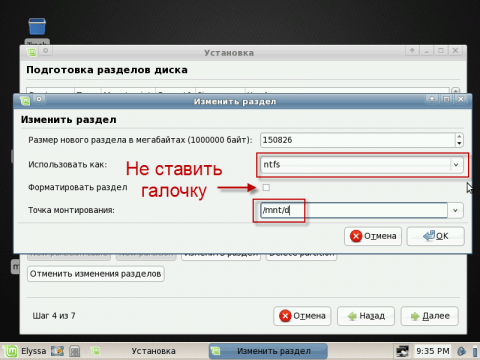
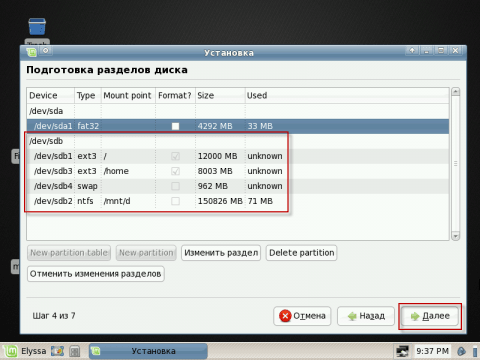
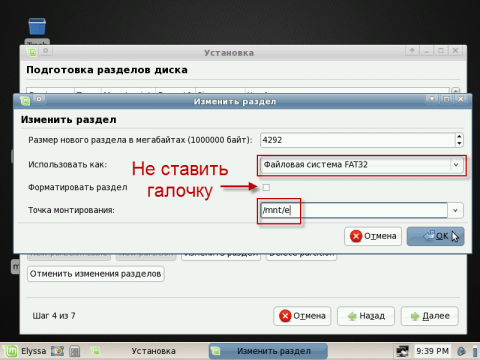
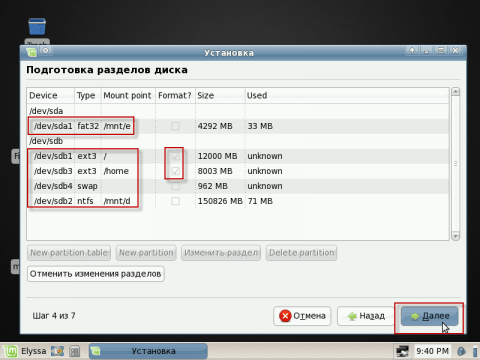
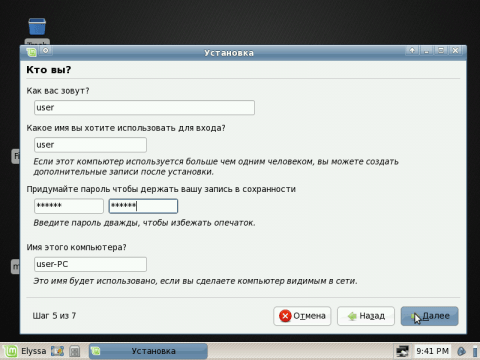
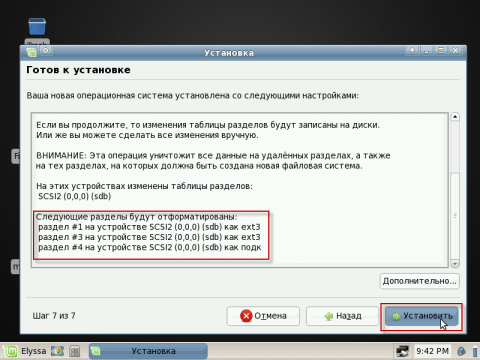
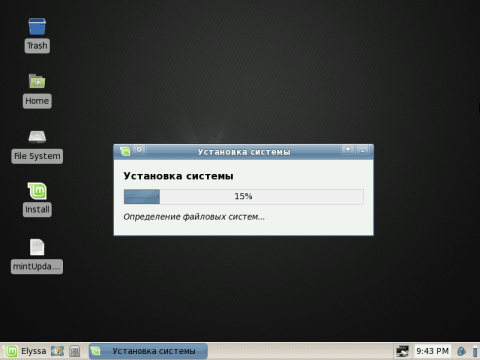
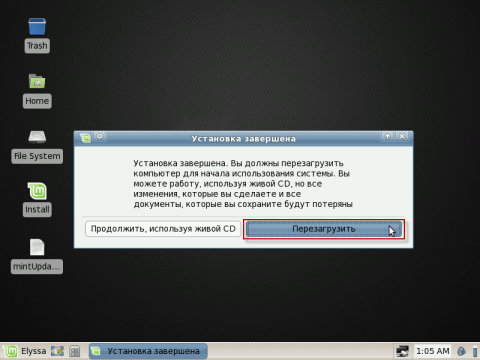
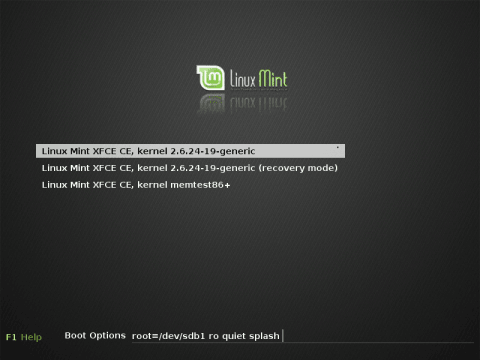
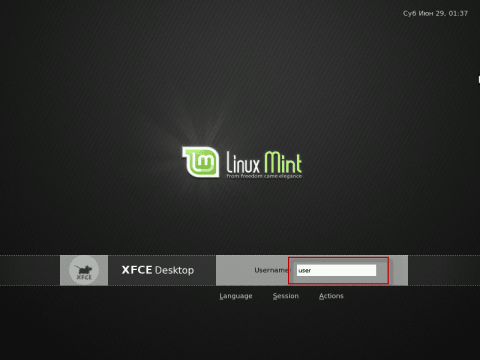
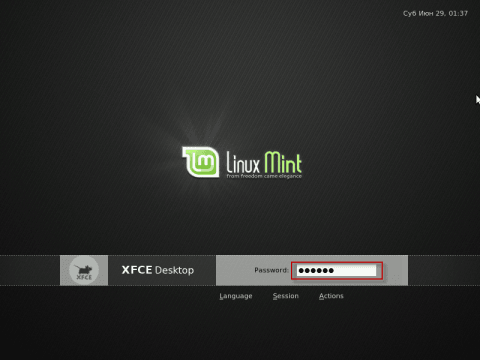
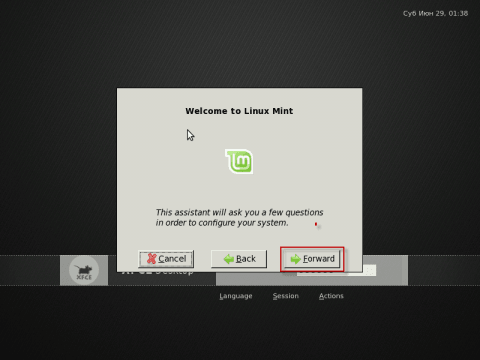
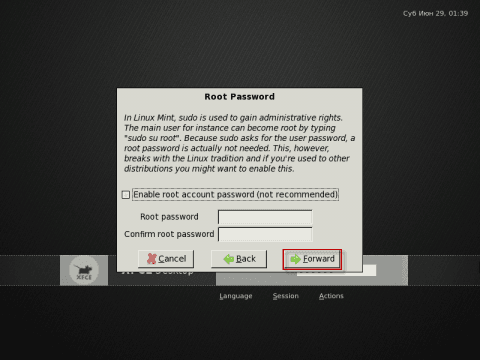
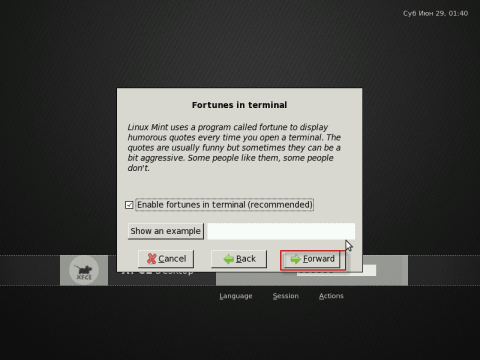
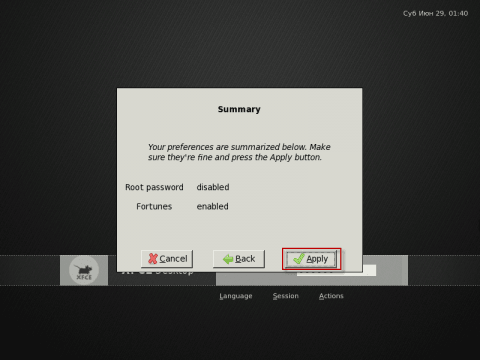
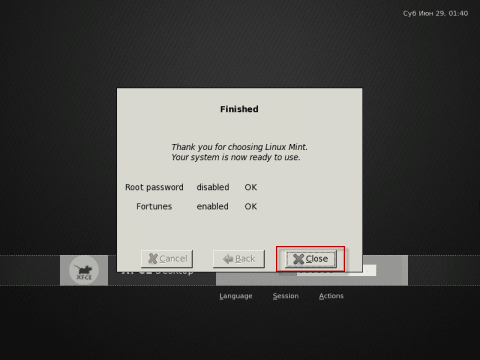
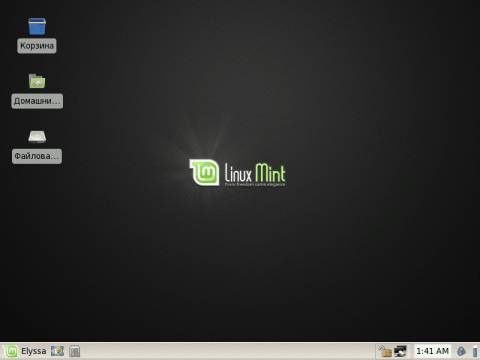

Add new comment