В данном руководстве мы проведем установку операционной системы CentOS 7 на сервер поддерживающий 64bit архитектуру, так как дистрибутива под архитектуру 32bit разработчики не выпустили, по крайней мере я нигде не нашел.
Недавно вышла новая операционная система CentOS 7 потому решил сделать инструкцию по установке с подробными скриншотами для того, чтобы направлять желающих поучится в установке и настройке Linux CentOS 7 когда меня просят поучить либо подсказать.
CentOS — дистрибутив Linux, основанный на коммерческом Red Hat Enterprise Linux компании Red Hat и совместимый с ним. Red Hat Enterprise Linux состоит из свободного ПО с открытым кодом, но доступен в виде дисков с бинарными пакетами только для платных подписчиков. Как требуется в лицензии GPL и других, Red Hat предоставляет все исходные коды. Разработчики CentOS используют данный исходный код для создания окончательного продукта, очень близкого к Red Hat Enterprise Linux и доступного для скачивания.
Скачиваем CentOS 7 на официальном сайте для архитиктуры x64:
Скачиваем дистрибутив удобного для Вас размера по ссылкам:
Скачать CentOS 7 DVD
Скачать CentOS 7 Minimal CD
Записываем на диск скачанный образ, который Вы скачали по одной из ссылок выше, либо найдя самостоятельно в интернете, но если подходит требование в установке минимальной конфигурации, тогда вполне достаточно скачать образ для CD диска. Загружаемся с диска и видим окно в котором кликнув на меню Install CentOS 7 и нажимаем Enter. Если Вам необходимо запустить проверку оперативной памяти либо запустится с винчестера кликаем на меню Troubleshhting и нажимаем Enter:
В открывшемся окне выбираем нужное Вам меню и нажимаем Enter:
Запускается окно установщика системы:
Выбираем язык итерфейса установки Russian (Русский):
Если у Вас в сервере не используются специфические накопители, а используются стандартные винты, отмечаем иконку Локальные стандартные диски, кликаем в разделе Дополнительные параметры - Я настрою разделы:
Открывается окно ручной разбивки винчестера:
Выбираем в выпадающем списке Обычный раздел, кликаем на кнопку Плюс, в открывшемся окне вводим:
- Точка монтирования: /boot
- Требуемый раздел: 500mb
Для добавления загрузочного раздела нажимаем кнопку Добавить точку монтирования:
Кликаем на новосозданный раздел /boot и справа в поле Файловая система в выпадающем списке выбираем ext4, для применения изменения кликаем на кнопку Обновить настройки, данную кнопку я забыл выделить на скриншотах ниже:
Теперь добавляем раздел подкачки swap, кликнув на кнопку Плюс в открывшемся окне добавляем новый раздел:
- Точка монтирования: swap
- Требуемый раздел: 2000mb
Для добавления раздела подкачки нажимаем кнопку Добавить точку монтирования:
Теперь добавляем корневой раздел /, кликнув на кнопку Плюс в открывшемся окне добавляем новый раздел:
- Точка монтирования: /
- Требуемый раздел: 20gb
Для добавления корневого раздела нажимаем кнопку Добавить точку монтирования:
Кликаем на новосозданный корневой раздел / и справа в поле Файловая система в выпадающем списке выбираем ext4, для применения изменения кликаем на кнопку Обновить настройки:
Теперь добавляем домашний раздел /home, кликнув на кнопку Плюс в открывшемся окне добавляем новый раздел:
- Точка монтирования: /home
- Требуемый раздел:
Для домашнего раздела мы выделяем все доступное место, потому при добавлении раздела не указываем размер, для добавления раздела нажимаем кнопку Добавить точку монтирования:
Разбивка винчестера закончена, на скриншоте ниже Вы можете увидеть как выглядит законченная разбивка диска:
На скриншоте выше Вы можете видеть не активную кнопку Начать установку, вот для активации кнопки нажимаем кнопку Готово в верхнем левом углу, после этого нажимаем кнопку Начать установку:
В открывшемся окне соглашаемся на разбивку винчестера и кликаем на кнопку Принять изменения:
В открывшемся окне инсталятора приступаем к настройке сети кликнув мышкой на кнопке СЕТЬ И ИМЯ УЗЛА:
В левом разделе открывшегося окна мы видим установленную в сервере сетевую карту, кликаем на неё и нажимаем кнопку Настроить:
В открывшемся окне можете изменить Название соединения: eth0, далее переходим в вкладку Параметры IPv4:
При выборе способа настройки в выпадающем списке выбирите нужный именно Вам способ в зависимости от подключения сервера, если у Вас есть в сети роутер либо шлюз который раздает автоматически IP, выбирайте Автоматический (DHCP):
Я ниже проведу настройку сети при выборе способа подключения Вручную, кликаем на кнопку Добавить:
Заполняем поля по примеру ниже:
- Адрес: 192.168.1.12
- Маска сети: 255.255.255.0
- Шлюз: 192.168.1.250 (мой роутер)
- Серверы DNS: 192.168.1.250, 8.8.4.4
- Поисковый домен: home.loc (можно не писать тут ничего)
Добавляем маршрут кликнув кнопку Маршруты...
В открывшемся окне нажимаем кнопку Добавить и заполняем нужный маршрут внутренней сети работающей на внутрисетевом шлюзе либо роутере, например внутридомовая сеть подключена к серверу 192.168.1.5, а сеть домовая находится в 172.0.0.0 подсети:
- Адрес: 172.0.0.0
- Маска сети: 255.0.0.0
- Шлюз: 192.168.1.5
Для сохранения изменений нажимаем кнопку OK:
После настройки сетевой карты, необходимо включить её кликнув на кнопку в правом верхнем углу, она изначально бесцветная, для сохранения изменений нажимаем кнопку Готово:
Сетевая карта настроена, винчестер разбит, сервер готов к установке, кликаем мышкой кнопку Начать установку:
Установка системы на сервер запущена, в открывшемся окне нам осталось создать пароль суперпользователя root и добавить одного или нескольких простых пользователей, кликаем на кнопку ПАРОЛЬ ROOT:
В открывшемся окне вводим сложный пароль из 8 символов из латинского алфавита, цифр и очень рекомендую добавить хотя бы один из символов: #@_ Для применения изменений нажимаем кнопку Готово:
Нажимаем на кнопку добавления пользователя, в открывшемся окне добавляем имя пользователя, в моем случае serg и вводим пароль аналогично из 8 символов из латинского алфавита, цифр и очень рекомендую добавить хотя бы один из символов: #@_ Нажимаем кнопку Готово и наслаждаемся процессом установки сервера:
Процесс установки системы CentOS 7 на сервер:
После завершения установки установщик Вам предложит перезагрузить сервер, чтобы загрузится в установленную симтему CentOS 7 кликнув на кнопку Перезагрузить:
Процесс запуска операционной системы:
Операционная система загружена, вводим логин root нажимаем Enter, вводим пароль который создали ранее, он кстати не будет отображатся во время ввода:
Пробуем пинг на ya.ru для удостоверения, что все сеть работает.
В данной инструкции мы установили операционную систему CentOS 7 Linux, в руководстве вы можете изменять шаги разбивки винчестера и настройку сети как Вам удобно исходя из Ваших потребностей. Также настройку сети и добавления пользователя можно выполнить и после установки используя консоль.
С Вами был Сергей Лазаренко.
Сделаем небольшой перерыв и посмотрим за экстремальным спуском с горы на велосипеде, дух захватывает:


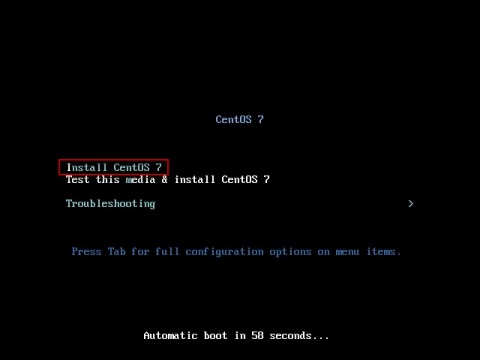
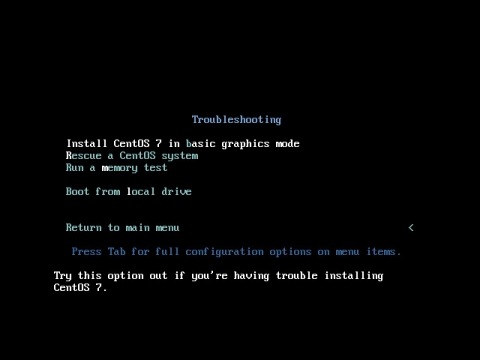
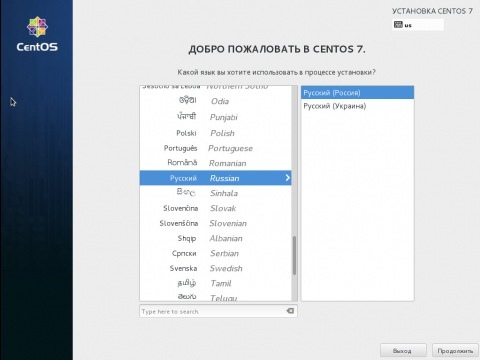
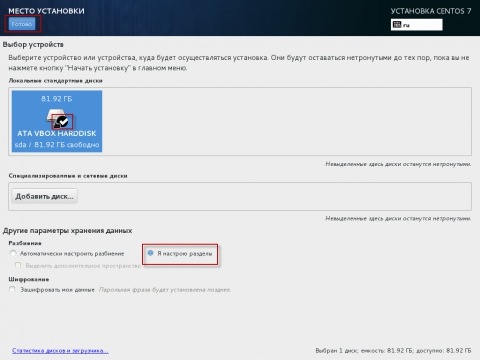
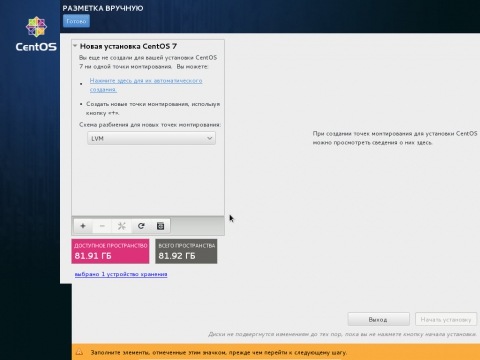
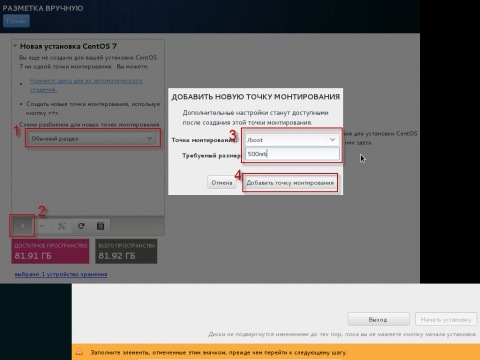
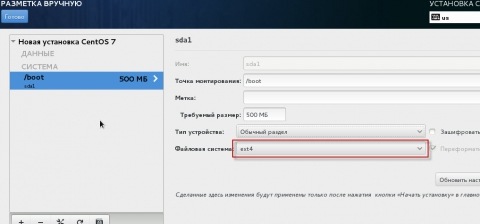
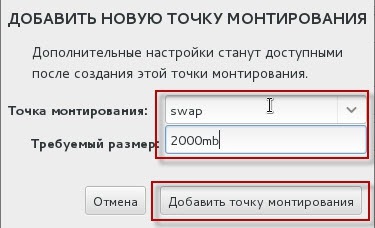
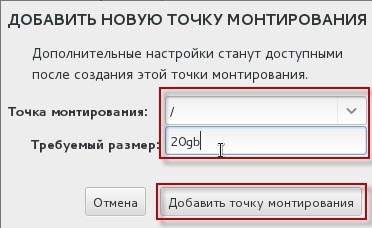
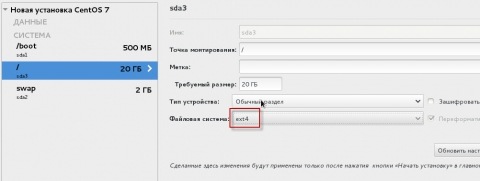
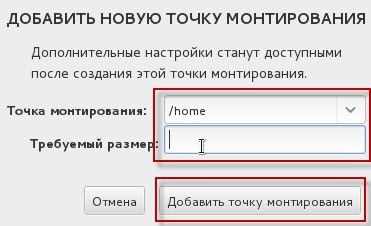
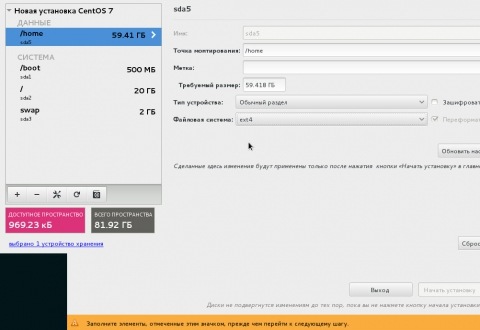
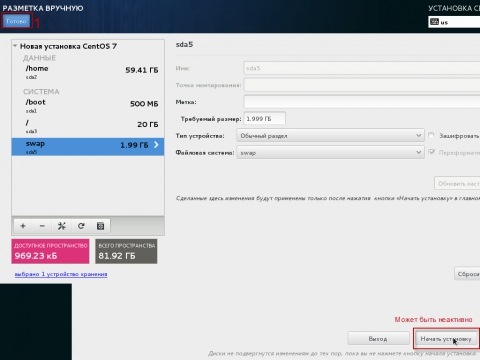
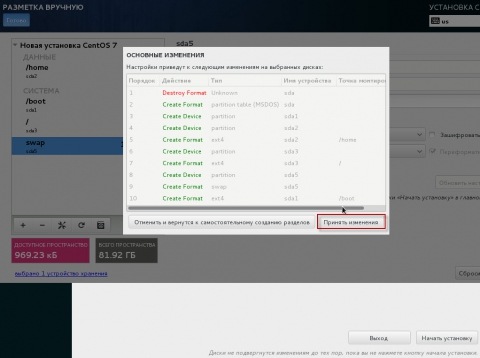
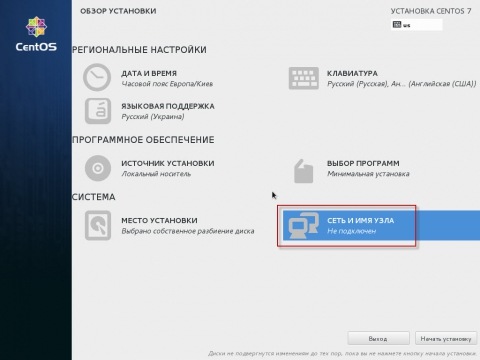
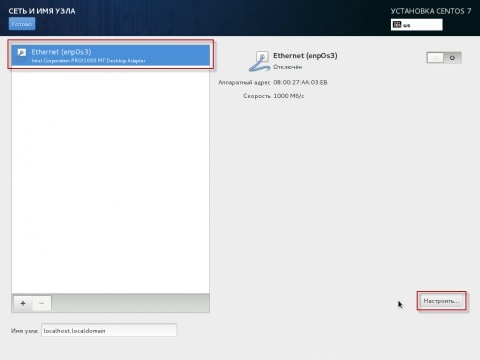
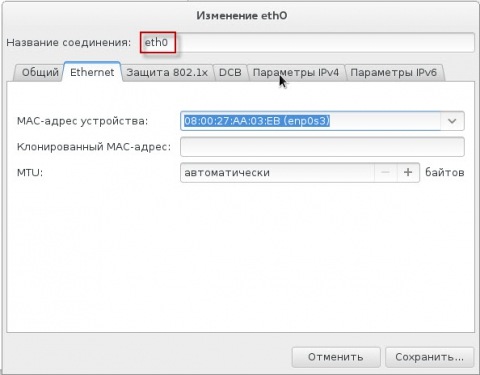
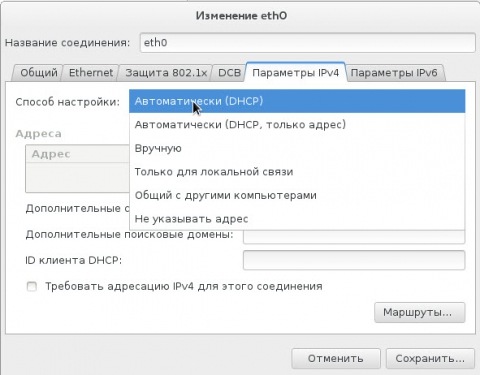


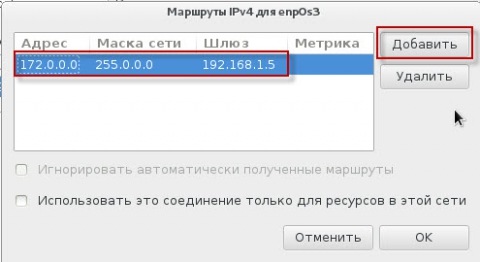
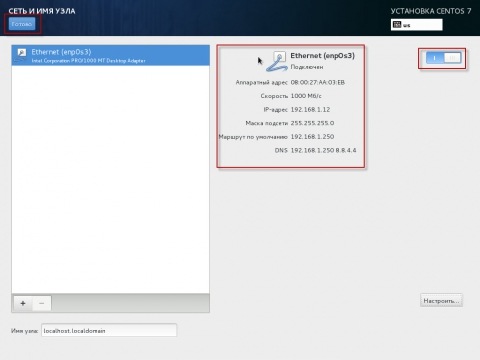
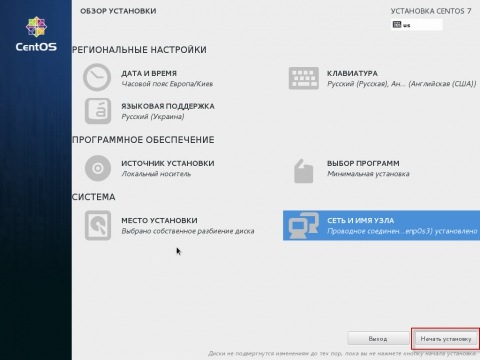
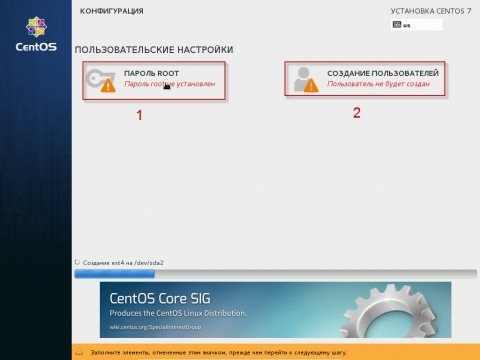
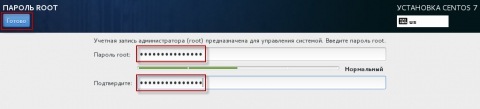
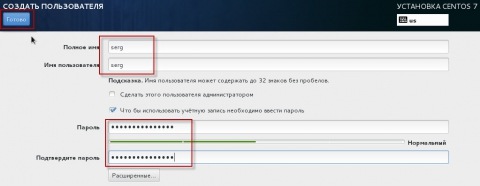
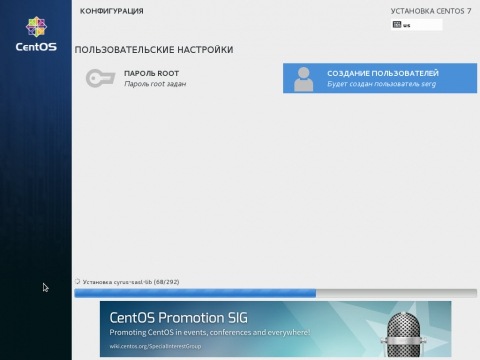
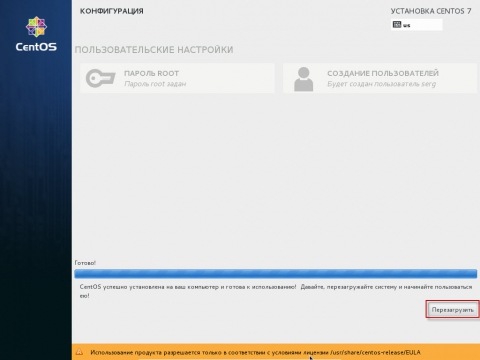
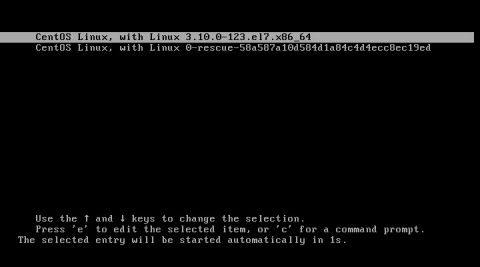
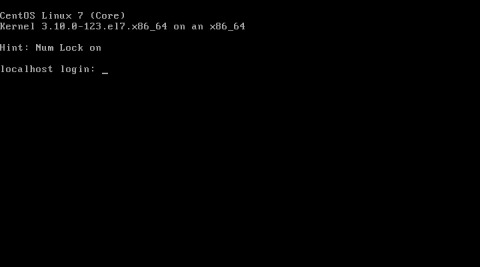
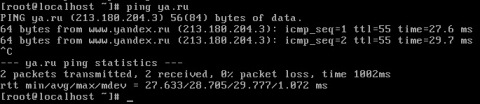

Добавить комментарий