После выбора пользователя, ввода его пароля мы загружаемся первый раз в систему Kubuntu с рабочим столом КДЕ4:
Первое что мы сделаем, это раскоментируем репозитории партнеров ubuntu. Для этого нам необходимо запустить терминал - нажимаем кнопку запуска меню - Applications - System:
Запустим программу Terminal:
В открывшемся окне нам необходимо отредактировать файл /etc/apt/sources.list, для этого воспользуемся замечательным редактором vi выполнив команду:
vi /etc/apt/sources.list
Маленький ликбез по программе редактору vi
- Переводим программу в режим редактирования нажав в английской раскладке букву i снизу документа появится надпись -- ВСТАВКА --
- Отредактировав необходимые данные в файле для выхода из режима редактирования необходимо нажать кнопку Esc
- Чтобы сохранить изменения и выйти из файла необходимо набрать комбинацию :wq и нажать Enter
- Чтобы выйти из файла не сохранив изменения необходимо набрать комбинацию :q! и нажать Enter
В открывшемся файле нам необходимо спустится в самый низ и отредактировать строки:
было:
# deb http://archive.canonical.com/ubuntu raring partner # deb-src http://archive.canonical.com/ubuntu raring partner
стало:
deb http://archive.canonical.com/ubuntu raring partner deb-src http://archive.canonical.com/ubuntu raring partner
Ниже на скриншоте Вы можете видеть отредактированный файл:
После внесения изменений Вам необходимо сохранить изменения и выйти из файла.
Далее нам необходимо отредактировать файл /etc/fstab, так как по умолчанию у добавляемых пользователей на компьютере не будет прав на пользование диском с файловой системой NTFS смонтированным в папку /mnt/d
Открываем файл /etc/fstab выполнив команду:
vi /etc/fstab
Вносим изменения и сохраняем файл (UUID у Вас будет отличатся):
было:
UUID=BCE86218E861D166 /mnt/d ntfs defaults,umask=007,gid=46 0 0
стало:
UUID=BCE86218E861D166 /mnt/d ntfs defaults,umask=000,rw 0 0
Добавим пользователя под которым будет работать пользователь, для этого открываем Меню - System Settings:
В открывшемся окне нажимаем на иконку User management:
Сразу после открытия User Management система запросит ввести пароль пользователя с административными правами, в нашем случае это administrator:
После ввода правильного пароля откроется окно редактирования пользователей и груп, для того, чтобы добавить нового пользователя нажимаем кнопку New...:
В форме добавления нового пользователя заполняем поля во вкладке Details:
- Login Name: user
- Real Name: user
Переходим во вкладке Password/Security заплняем поле:
- Password: pass_user
- Last changed: pass_user
Для сохранения изменений и добавления пользователя user нажимаем кнопку OK:
В окне управления пользователями и группами Вы можете увидеть вновь добавленного пользователя user:
Настройка интернет через wifi и через кабель
Для того, чтобы обновлять систему и устанавливать необходиммые программы необходимо интернет подключение. Есть два самых распространенных способа подключения к интернет это WIFI и проводное подключение их мы ниже и рассмотрим.
Кликнув на иконку менеджера сети слева внизу у Вас должы быть отмечены галочками два поля:
- Enable networking
- Enable wireless
В правой половине будут доступные для подключения WIFI сети, мои домашние это sergldom для личного использования и guest соответственно для гостей без доступа внутрь сети.
Чтобы подключится к нужной сети необходимо кликнуть на ней правой кнопкой мышки:
В открывшемся окне система предложит Вам ввести пароль от WIFI сети:
Отмечаем галочку в поле Подключаться автоматически, и вводим пароль и на жимаем кнопку ОК:
После подключения к выбраной wifi сети в поле WLAN Interface появится статус Connected to sergldom. Для отключения от подключенной сети необходимо нажать на крестик возде статуса подключений к сети. Если Вы желаете просмотреть подробности подключения нажимаем на статус подключения:
На скриншоте ниже Вы увидите подробности подключения.
Если Вы не имеете возможности подключится к WIFI сети, но имеете возможность подключить к компьютеру сетевой кабель с интернет, у Вас как только подключите кабель активизируется статус подключения Networking Interface - Connected to Wired connection 1, аналогично при нажатии на статусе откроется окно с подробными данными подключения, такими как IP, MAC и скорость подключения:
Рассмотрим ручные настройки подключения к интернет.
Для настройки сети необходимо запустить менеджер управления сетью, для этого кликаем правой кнопкой мышки на иконке сети и нажимаем Network Management Settings или на русском Настроить виджет "Управление сетью":
В открывшемся окне переходим во вкладку Wired кликаем на Wired connection 1 и нажимаем кнопку Edit:
Заполняем поля по примеру ниже:
- Connection name: Local network
- Connect automatically: поставить галочку
- Method: Manual
- IP Address: 192.168.1.20
- Subnet Mask: 255.255.255.0
- Gateway: 192.168.1.1
- DNS Servers: 192.168.1.1
Для сохранения сетевых настроек нажимаем кнопку OK:
Если Вам необходимо прописать необходимые маршруты, тогда в сетевых настройках необходимо в выпадающем списке вместо Basic settings выбрать Routes и заполнить необходимые Вам маршруты по примеру ниже:
- Address: 192.168.0.0
- Netmask: 255.255.0.0
- Gateway: 192.168.1.1
Для сохранения сетевых настроек нажимаем кнопку ОК:
Если Вам необходимо посмотреть сохраненный пароль WIFI сети, необходимо зайти в менеджере сетевых настроек во вкладку Wireless, кликнуть на сеть которую Вы хотите посмотреть и нажимаем кнопку Edit, в открывшемся окне во вкладке Wireless Security для просмотра сохраненного пароля необходимо поставить галочку в поле Show password:
Аналогично как и в проводном соединении в WIFI Вы можете изменить адресацию настроек, для этого необходимо во вкладке IPv4 Address изменить метод с Automatic (DHCP) на Manual, для сохранения настроек нажимаем кнопку OK:
Небольшой совет
Если Вы устанавливаете не один компьютер, а больше двух, тогда чтобы не создавать в сети локальный репозиторий и устанавливать системы достаточно быстро достаточно установить по данной инструкции один компьютер, установить весь набор программ и после всей настройки скопировать на флешку набор всех программ установленный в систему.
Теперь переходим к удалению гостевого доступа в систему, обновлению системы и установке некоторого програмного обеспечения. Для этого необходимо выполнить 2 команды:
echo 'allow-guest=false' >> /etc/lightdm/lightdm.conf apt-get update && apt-get install -y aptitude language-pack-ru language-pack-kde-ru ssh vim mc screen && aptitude safe-upgrade -y && reboot
После перезагрузки компьютера в выборе пользователя появился новый пользователь user и пропал гостевой доступ который мы отключили. Заходим под пользователем user кликнув на иконку user и введя пароль в поле для ввода пароля нажав Enter, либо мышкой на стрелку возле поля пароля:
Приступим к установке необходимого програмного обеспечения.
Открываем консоль и логинимся под пользователем administrator выполнив команду
su administrator
На запрос системы о вводе пароля необходимо ввести пароль пользователя administrator, пароль при вводе не будет отображаться.
Авторизируемся с правами root выполнив команду аналогично введя пароль пользователя administrator:
sudo su
add-apt-repository ppa:alexx2000/doublecmd
add-apt-repository ppa:ubuntu-wine/ppa
add-apt-repository ppa:qutim/qutim
На вопрос системы нажимаем кнопку Enter:
add-apt-repository ppa:webupd8team/java
На вопрос системы нажимаем кнопку Enter:
Запустим обновление менеджера пакетов, а также установим весь набор програмного обеспечения на все случаи жизни выполнив команду:
aptitude update && aptitude install -y vim mc screen nmap htop unzip zip rar unrar p7zip-full remmina rsync filezilla inkscape skype doublecmd-gtk wine1.7 qutim ssh sshfs mtr bmon vlc smplayer smplayer-themes smplayer-translations k3b k3b-i18n chromium-browser chromium-browser-l10n cifs-utils samba libreoffice-grammarcheck-ru libreoffice-help-ru libreoffice-l10n-ru libreoffice-grammarcheck-ru firefox firefox-locale-ru build-essential linux-headers-`uname -r` kubuntu-restricted-extras qutecom gimp yakuake acetoneiso oracle-java7-installer
Данный набор программ перекрывает практически все требования пользователя.
Во время установки программ система предложит ответить на несколько вопросов. На вопрос настройки пакета oracle-java7-installer нажимаем Enter:
Настройка пакета oracle-java7-installer необходимо отметить Да и нажать Enter:
На вопрос о настройке пакета ttf-mscorefonts-installer нажимаем Enter:
В продолжение пакета ttf-mscorefonts-installer отмечаем галочку Да и нажимаем кно
Настраиваем раскладку клавиатуры в KDE4. Для этого нажимаем на иконку переключателя языков правой кнопкой мышки и нажимаем кнопку Настроить:
В открывшемся окне в поле Индикатор раскладки отмечаем галочку на Флаг страны, Область переключения раскладки отмечаем галочкой Приложение, отмечаем галочкой поле Настроить раскладки:
В появившемся поле у нас уже есть два языка в системе Английский и Русский, если Вам необходимо добавить еще какой-либо, то Вы сможете добавить необходимые на примере украинского языка. Нажимаем кнопку Добавить и в появившемся окне в поле Ограничить выбор языком в выпадающем списке выбираем Украинский и нажимаем кнопку ОК:
По умолчанию изменение раскладки клавиатуры происходит с помощью сочетания клавиш Alt+Shift, для изменения на Ctrl+Shift необходимо нажать в поле Комбинации клавиш для переключения в Основные: нажать на кнопку настройки:
В появившемся окне необходимо снять галочку с комбинации клавиш Alt+Shift и отметить комбинацию клавиш Ctrl+Shift. Кстати можно использовать также одновременно обе комбинации переключения, но при переключении по комбинации Ctrl+Shift необходимо нажимать первую Shift потом Ctrl. Для сохранения настроек нажимаем кнопку ОК:
На скриншоте ниже Вы увидите уже добавленные языки и настроенный переключатель клавиатуры:
Удалим кнопку пуск и заменим её более удобной классической, если же для Вас более удобной покажется кнопка меню идущая в комплекте, то можете себе оставить. Кликнув на кнопке меню правой кнопкой мышки и нажимаем Удалить виджет "Меню запуска приложений":
В правом нижнем углу нажимаем на настройку панели:
В открывшейся сверху панели нажимаем на кнопку Добавить виджеты...
В выпадающем спике категорий выбираем Запуск приложений:
Кликаем дважды на появившуюся иконку Класическое меню запуска приложений, оно появится в основной панели:
Сразу же перетягиваем добавленное меню в левый угол:
На скриншоте ниже Вы увидите добавленное и раскрытое меню запуска приложений:
Добавляем свои самые используемые ярлыки программ на панель, для этого необходимо кликнуть на нужном ярлыке программы правой кнопкой мышки и нажимаем Поместить на панель, и перетягиваем ярлики запуска программ соответственно своим предпочтениям:
Отключаем встроенный поиск в KDE4, для этого заходим в настройки системы нажав Меню запуска приложений - Настройка - Параметры системы:
В открывшемся окне кликаем мышкой по иконке Поиск по меткам и содержимому:
В открывшемся окне настроек поиска убираем галочку с Включить службу Nepomuk и после этого нажимаем кнопку Применить:
Настраиваем офисный пакет Libreoffice
В открывшемся окне нажимаем кнопку Добавить и выбираем скачанный ранее плагин pagination-1.3.10.oxt и нажимаем открыть:
На скриншоте ниже данный плагин уже установлен.
Для проверки его работы необходимо закрыть и открыть текстовый документ Libreoffice. Данный плагин появится во вкладке Вставка - Родная нумерация:
Переходим к настройке офиса, открываем Сервис - Параметры...
Переходим во вкладку Память:
- Количество шагов: 20
- Количество обьектов: 5 или 10
Вкладка Общие:
- Автосохранение каждые: 10 мин.
- Текстовый документ: Microsoft Word 97/2000/XP/2003
- Электронная таблица: Microsoft Excel 97/2000/XP/2003
- Презентация: PowerPoint 97/2000/XP/2003
Для сохранения изменений в офисном пакете Libreoffice нажимаем кнопку Ok:
Настраиваем файловый менеджер Double Commander
Изменим метод сортировки содержимого в Double Commander, для этого нажимаем в меню коммандера кнопку Настройка - Параметры и в дереве настроек выбираем вкладку Просмотр файлов и в поле Метод сортировки в выпадающем списке выбираем метод сортировки: Естественная сортировка: алфавитно-числовая:
Во вкладке Мышь - Перетаскивание ставим галочку в поле Показать диалог подтверждения после перетаскивания:
Для сохранения изменений настроек файлового менеджера Double Commander необходимо нажать кнопку Применить:
Первичная настройка рабочего стола KDE4 в Kubuntu закончена. После данной настройки на компьютере был установлен пакет необходимых программ, настроен рабочий стол для удобной работы, а также выведены необходимые программы для удобного и быстрого запуска.
Инструкция огромная, постарался сделать как можно более подробно, думаю для новичков она будет полезная.
С Вами был Сергей Лазаренко.
После такой большой инструкции сделаем маленький перерыв и посмотрим очень поучительный видео ролик на 4 минутки, смотреть всем и полностью:


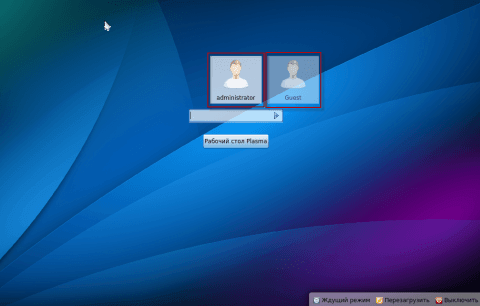
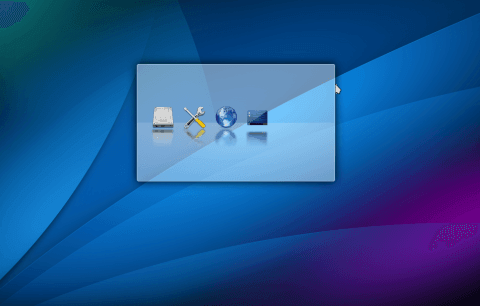
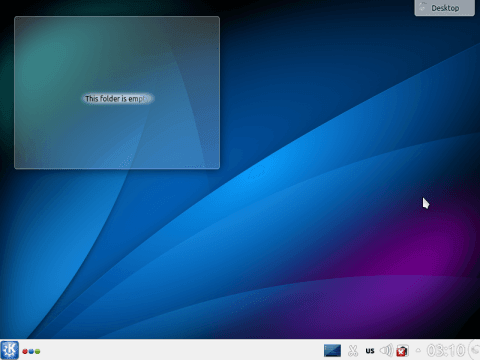
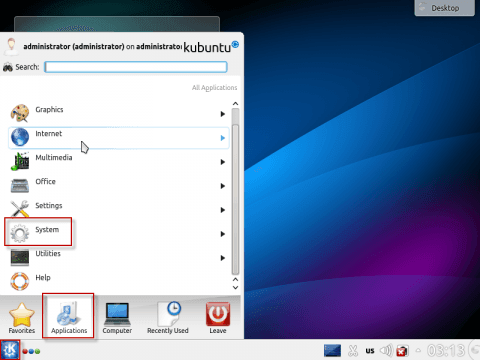
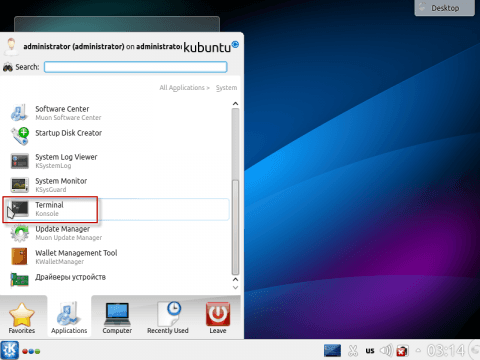
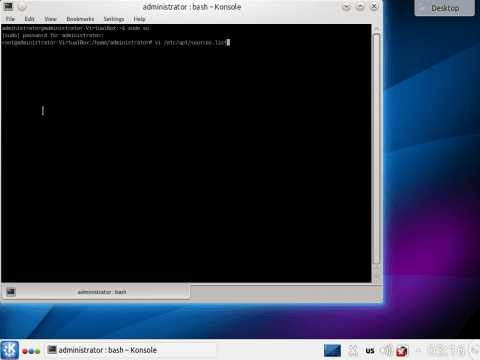
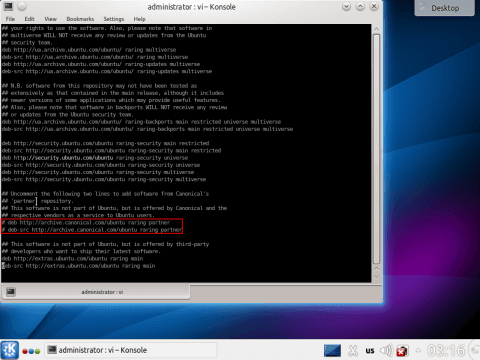
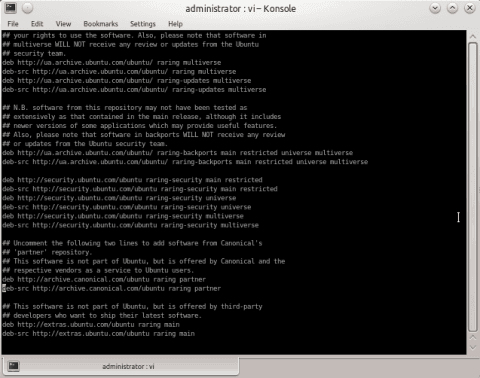
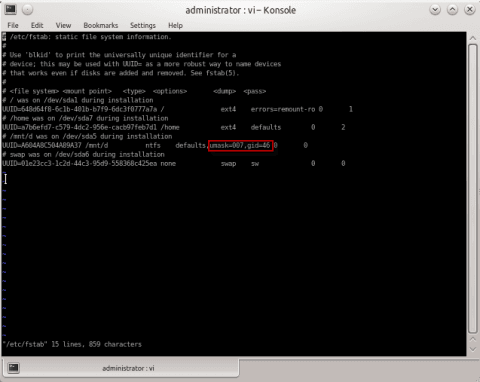
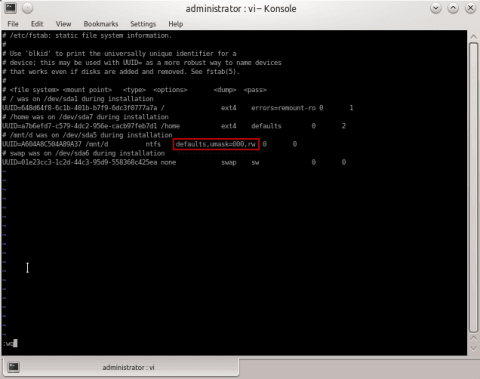
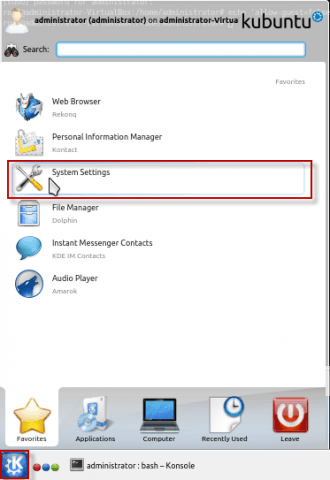
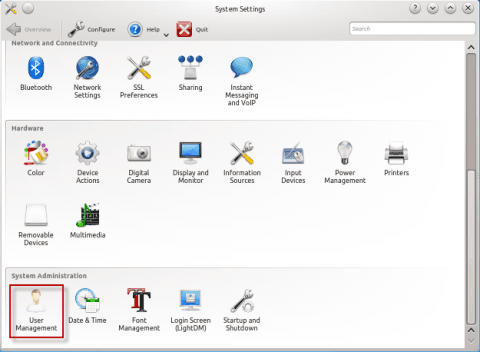
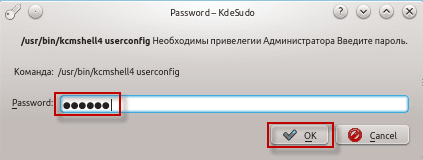
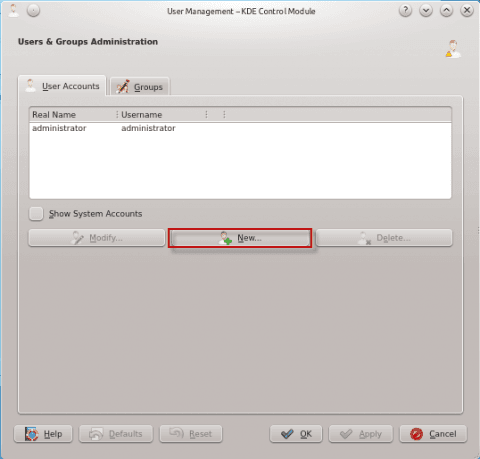
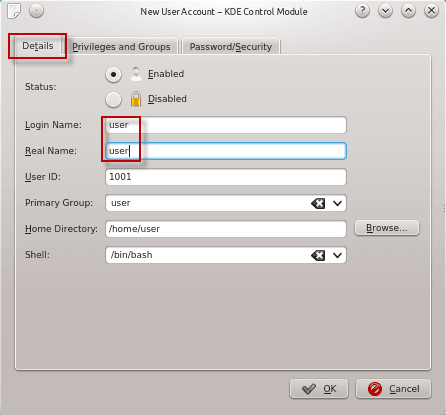
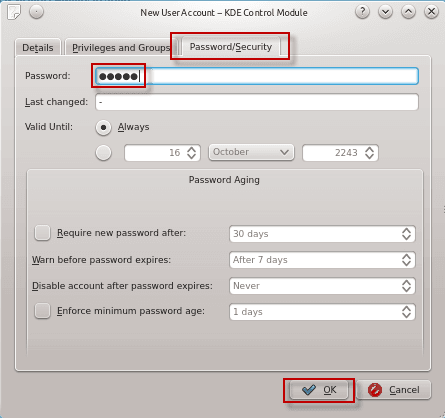
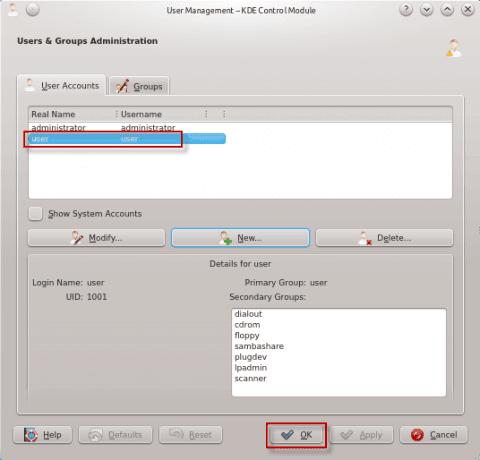
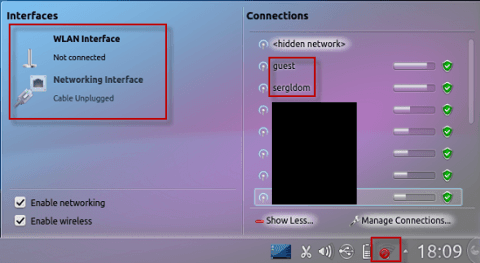
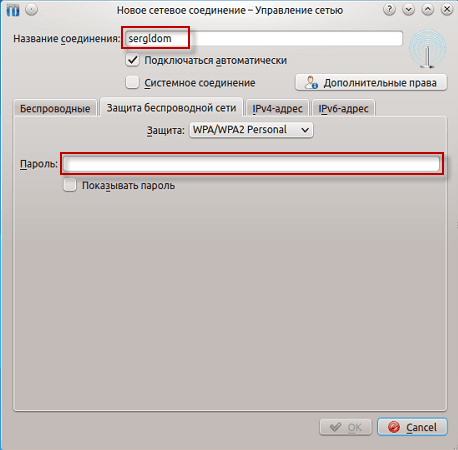
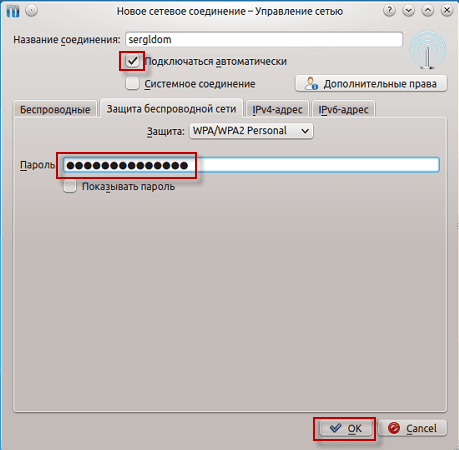
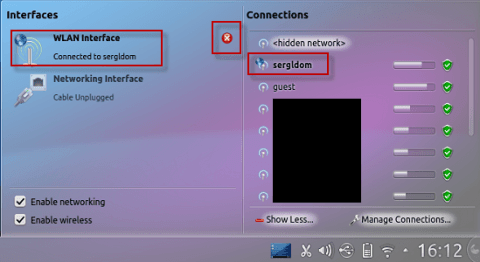
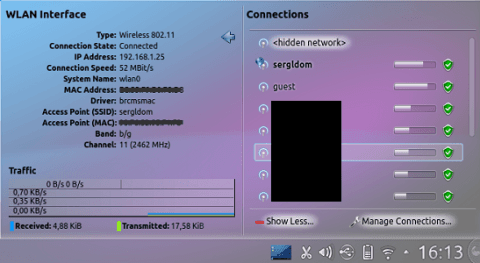
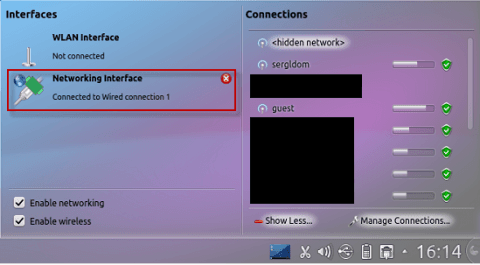
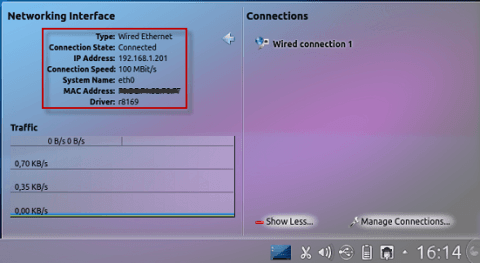
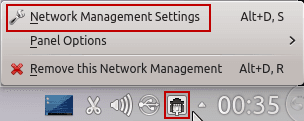

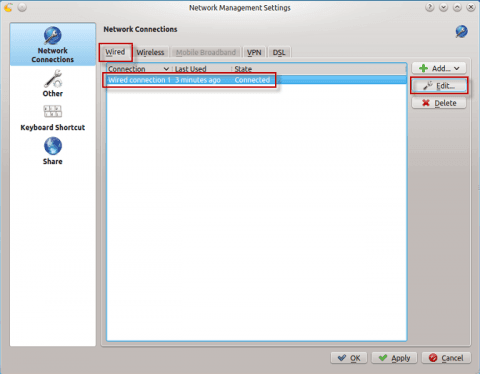
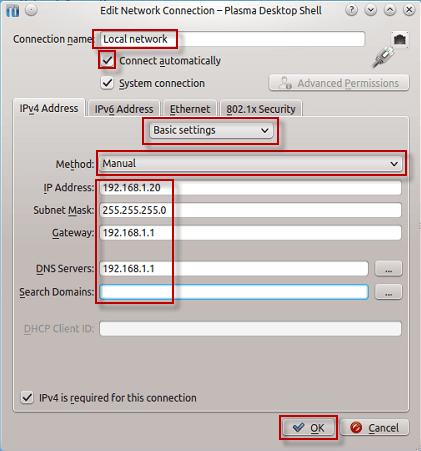
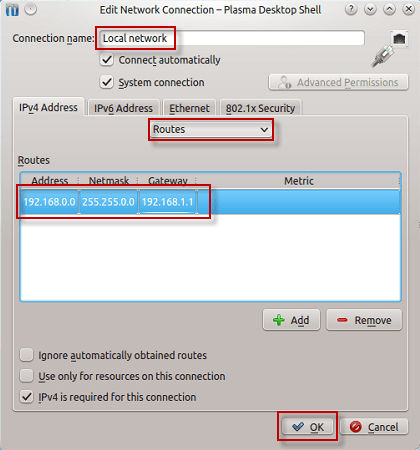
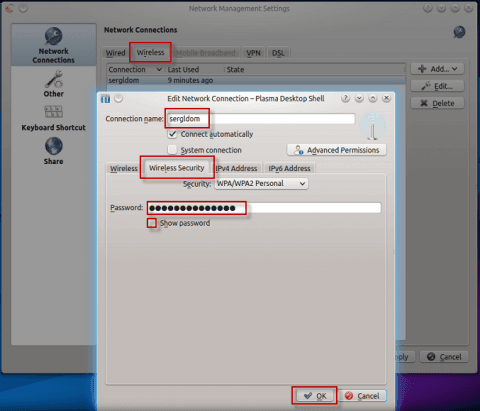
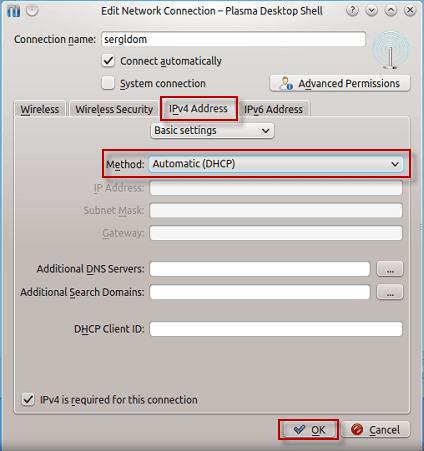

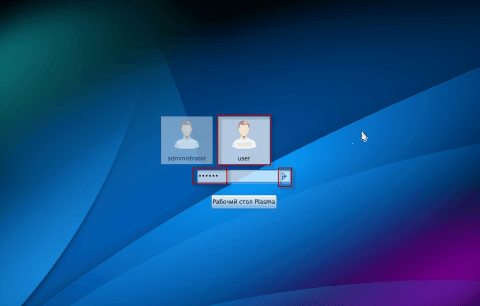
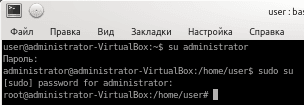
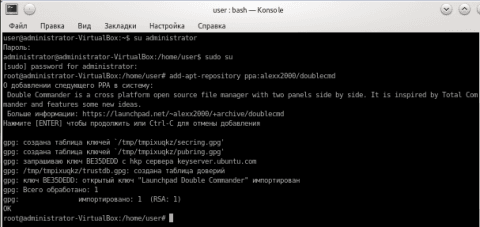
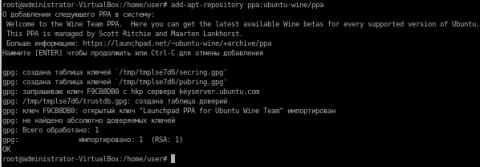
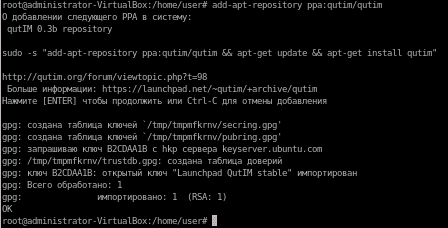
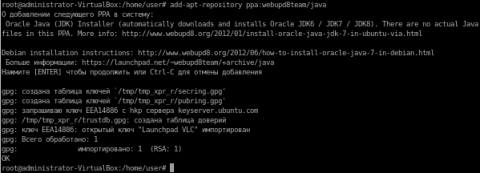

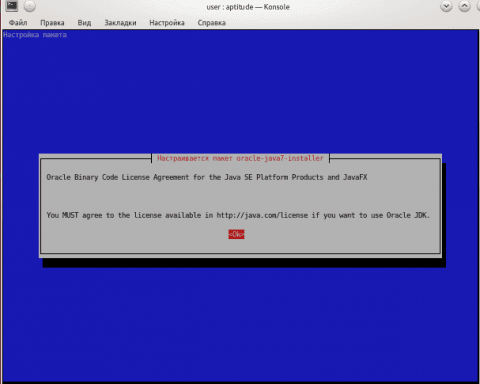
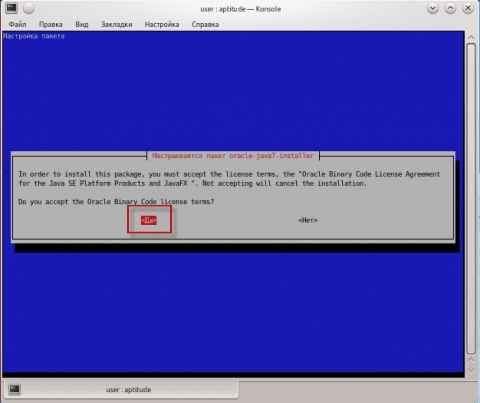
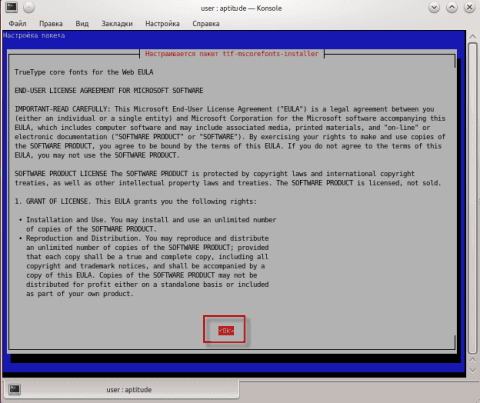
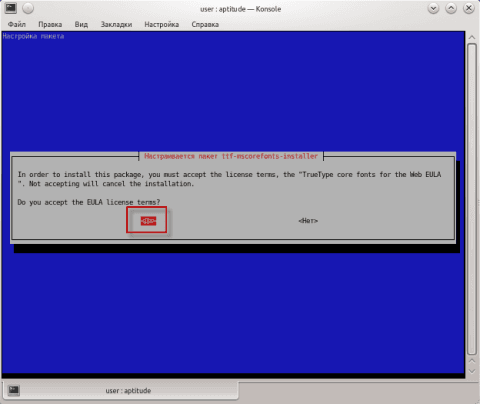
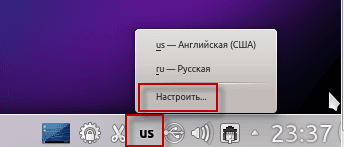
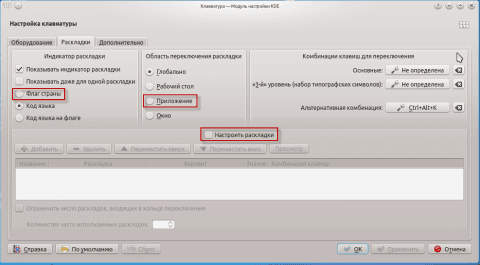
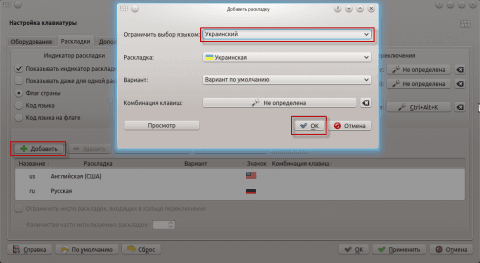
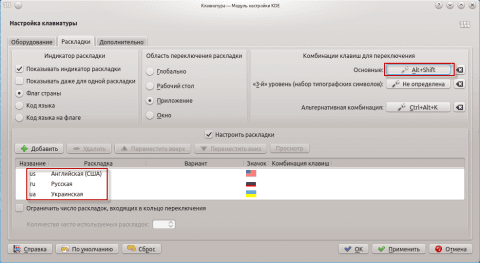
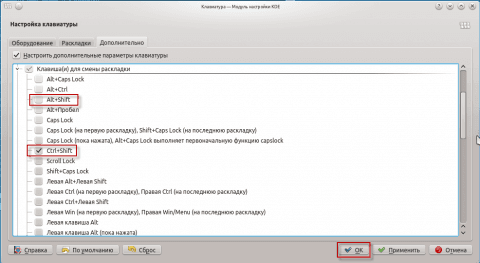
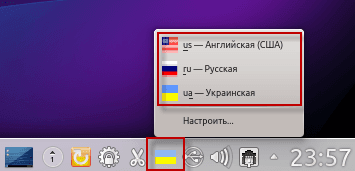
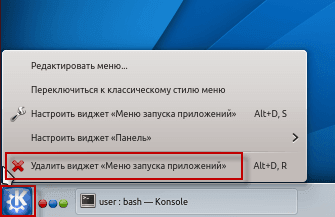

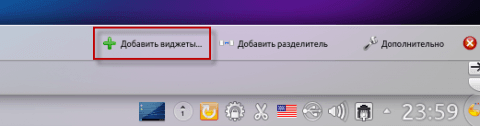
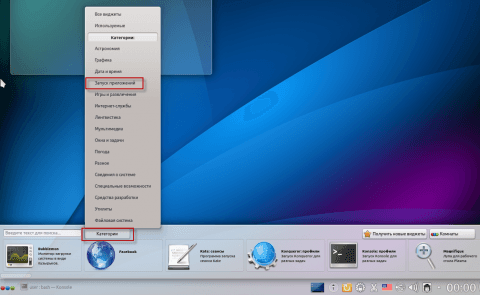

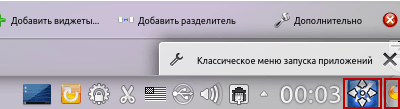
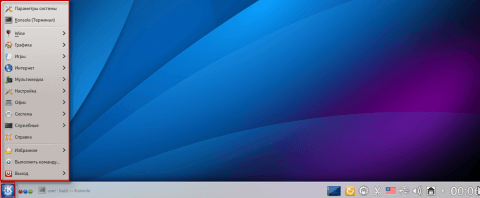
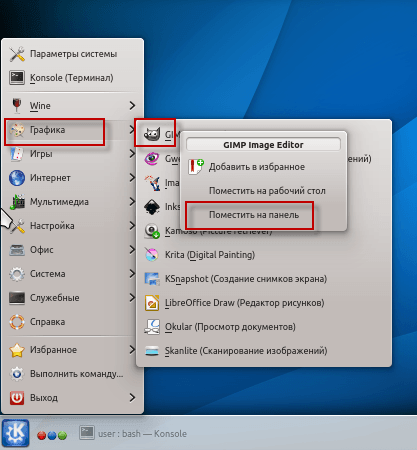

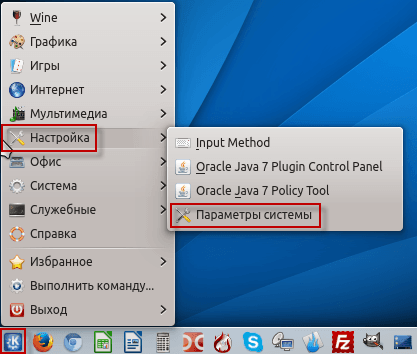
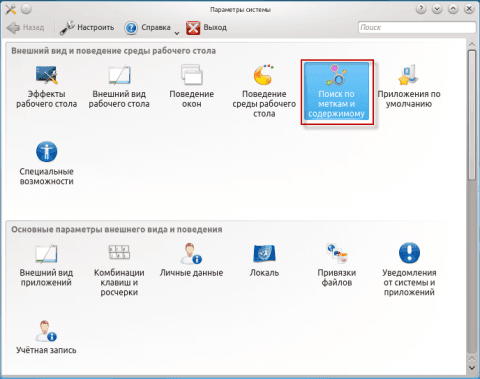
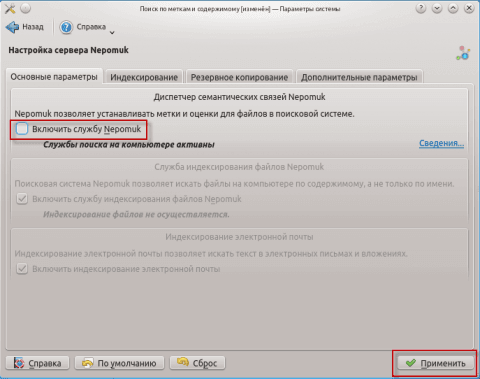
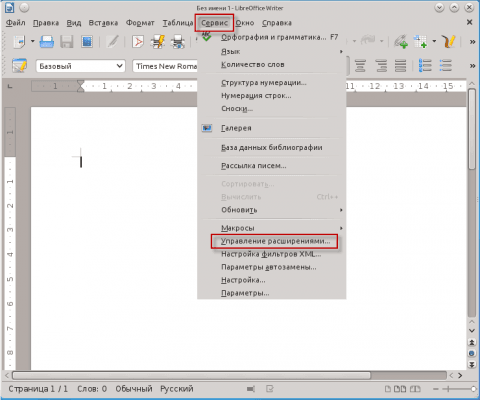
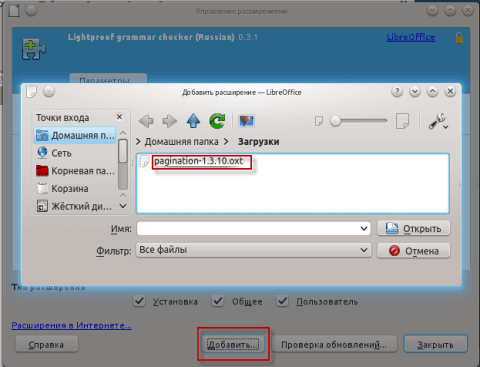
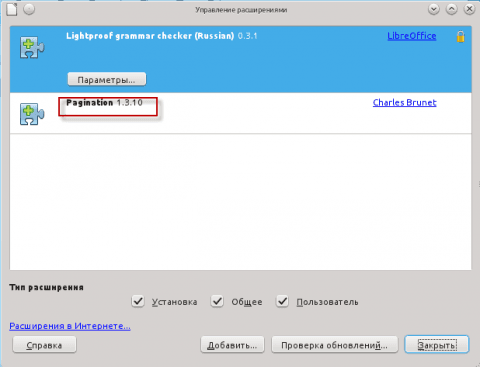
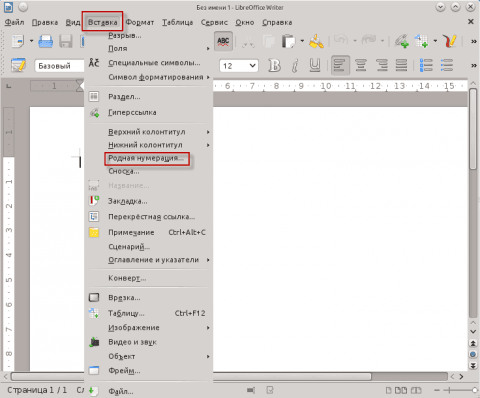
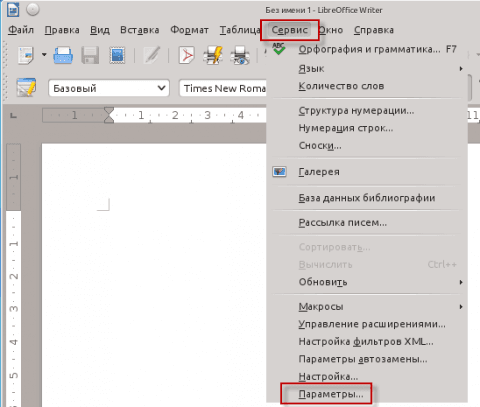
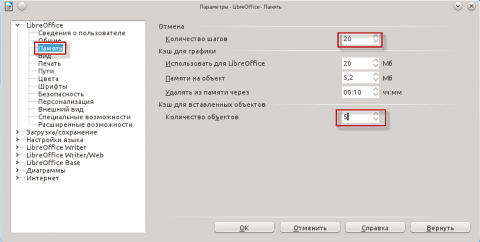
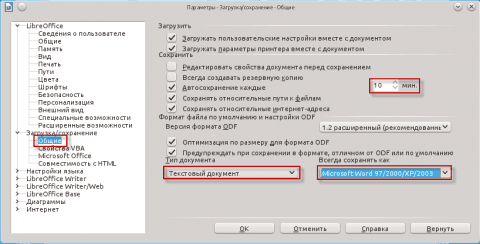
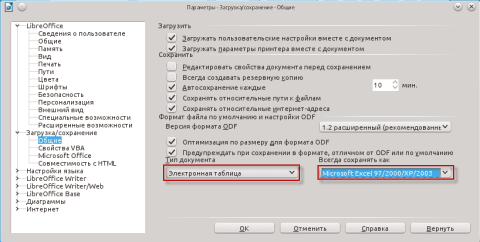
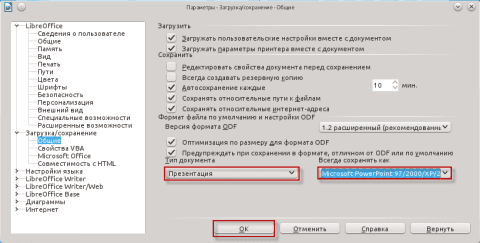
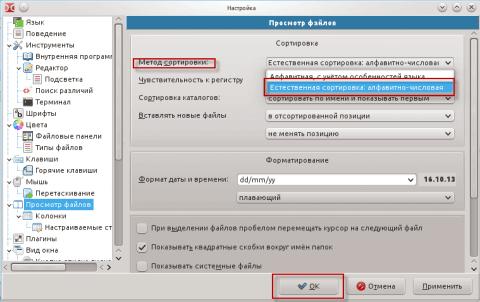
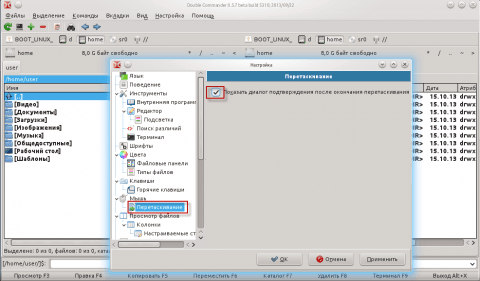

Добавить комментарий