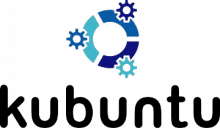 В данном руководстве мы установим операционную систему Kubuntu 13.04. Данная версия Linux основана на пакетной базе Ubuntu 13.04 и имеет рабочий стол KDE 4.
В данном руководстве мы установим операционную систему Kubuntu 13.04. Данная версия Linux основана на пакетной базе Ubuntu 13.04 и имеет рабочий стол KDE 4.
Лично мне этот рабочий стол нравится больше других, вполне возможно, потому что KDE был первым моим рабочим столом.
Для установки необходимо скачать дистрибутив и записать его на DVD диск, либо же можно сделать установочную флешку с данным дистрибутивом и устанавливать без DVD привода.
Скачиваем дистрибутив для своей архитектуры по ссылкам:
Скачать Kubuntu 13.04 i386 для компьютера с архитектурой 32bit
Скачать Kubuntu 13.04 amd64 для компьютера с архитектурой 64bit
Записываем данный скачанный образ на DVD диск, загружаемся с данного диска при включении компьютера и ниже Вы увидите пошаговое подробное руководство со множеством скриншотов.
Если у Вас в компьютере нет DVD привода, тогда Вам необходимо сделать загрузочную флешку.
Если Вы не знаете как создать загрузочную флешку со скачанного образа Linux, то Вам необходимо парейти по ссылке и просмотреть инструкцию: Как создать загрузочную флешку для установки Linux на примере Kubuntu
Вообщем независимо от того, каким образом Вы будете устанавливать Linux Kubuntu, процесс установки будет одинаков и подробное руководство со множеством скриншотов и описание Вы найдете ниже.
Процесс запуска дистрибутива Kubuntu 13.04, нажимаем Start Kubuntu:
Процесс запуска дистрибутива:
Выбираем язык на котором далее будем производить установку нажав на стрелочку и в выпадающем списке выбираем Русский:
Нажимаем кнопку Установить Kubuntu для запуска установки:
На скриншоте ниже инсталятор Вам укажет есть ли на винчестере свободное место для установки, подключен ли интернет к компьютеру - будут отмечены зеленой галочкой. Если интернет подключен, отмечаем галочки на поля:
- Установить это стороннее програмное обеспечение
- Скачать обновления при установке
Если у на компьютере нет возможности подключить во время установки, тогда ничего страшного нет, и отмечаем только поле Установить это стороннее програмное обеспечение, обновим систему и произведем установку основного програмного обеспечения после установки Kubuntu 13.04 Linux. Для продолжения установки нажимаем кнопку Продолжить:
В следующем окне инсталятор предложит нам разбить винчестер автоматически либо вручную. Если у Вас новый винчестер можете выбрать и автоматическое разбиение, но если используете винчестер с данными от предыдущей операционной системы, например Windows, и эти данные необходимо сохранить, ОБЯЗАТЕЛЬНО выбираем метод разбивки винчестера Вручную:
После выбора метода разбивки винчестера Вручную для перехода в менеджер разбивки винчестера нажимаем кнопку Продолжить:
В открывшемся окне менеджера дисков мы видим, что у нас в компьютере установлен один винчестер (/dev/sda) разбит на два диска с файловой системой NTFS. На первом диске /dev/sda1 бывшый в Windows диск C:\ с размером 26GB, на нем у нас нет нужных данных, так как мы ранее переписали все документы с рабочего стола и папки Мои документы на диск D:\. Диск С мы удалим и создадим на свободном месте структуру разделов необходимых для установки Linux Kubuntu 13.04. Диск D:\ /dev/sda5 нам необходимо сохранить без изменений и подключить к системе для использования пользователями:
Кликаем левой кнопкой мышки на первом диске /dev/sda и нажимаем кнопку Delete:
После удаления диска С становимся левой кнопкой мышки на свободном месте, автоматически появится окно создания нового раздела:
В появившемся разделе указываем размер нового раздела в MB, указываем файловую систему EXT4 в выпадающем списке и точку монтирования / для создания раздела нажимаем кнопку OK:
Кликаем левой кнопкой мышки на свободном месте, автоматически откроется окно создания нового раздела, создаем раздел подкачки размеров примерно 2GB для чего указываем 2000 и в выпадающем списке выбираем раздел подкачки. Для создания раздела подкачки нажимаем кнопку OK:
Создаем домашний раздел кликнув на свободное место и в появившемся окне в поле где указывается размер раздела автоматически инсталятор выставляет все доступное место, его оставляем без изменений, в выпадающем списке файловых систем выбираем EXT4, и указываем точку монтирования в выпадающем списке либо можно прописать руками /home и нажимаем кнопку OK:
Подключаем диск D:\ к системе, для этого кликаем левой кнопкой мышки на втором диске /dev/sda винчестера и нажимаем кнопку Change:
В появившемся окне нам необходимо в поле Use as: необходимо выбрать файловую систему раздела, в нашем случае это NTFS. В поле Mount point: указываем точку монтирования /mnt/d далее нажимаем кнопку OK для подключения второго диска к системе:
После разбивки первого раздела под систему и подключения второго раздела в Kubuntu для сохранения всех изменений с винчестром нажимаем кнопку Установить сейчас.
Внимание!!! Как только вы нажмете кнопку Установить сейчас все изменения с диском запишутся и будут отформатированы согласно вашим настройкам. Если Вам хочется вернуть изменения с дисками и переразбить по другому, Вам необходимо нажать кнопку Undo all changes, все изменения будут возвращены к исходному состоянию.
В следующем окне инсталятора необходимо выбрать Страну: в моем случае это Украина:
В следующем окне инсталятора необходимо выбрать часовой пояс Украина (Киев):
Для продолжения установки нажимаем кнопку Продолжить:
В следующем окне инсталятора необходимо выбрать язык раскладки клавиатуры, я выбираю Русская и нажимаю кнопку Продолжить:
В новом окне инсталятора необходимо указать имя пользователя и пароль, указываем:
- Ваше имя: administrator
- Введите имя пользователя: administrator
- Задайте пароль: qwerty
- Повотрите пароль: qwerty
- Имя вашего компьютера: administrator-PC
Обязательно поставить галочку Требовать пароль для входа в систему. По желанию можете поставить галочку Шифровать мою домашнюю папку. Пароль обязательно указывайте сложный.
Всю предварительную установку мы произвели теперь для продолжения установки нажимаем кнопку Продолжить:
Установка завершена. После нажатия на кнопку перегрузить система выдвинет диск из привода и необходимо нажать Enter, после этого произойдет перезагрузка компьютера и загрузка в свежеустановленную операционную систему Kubuntu 13.04 Linux.
Процесс установки Linux Kubuntu 13.04 завершен. В данном руководстве Вы научились как установить Linux Kubuntu 13.04 на компьютер, ноутбук, нетбук. Разбили диск С:\ для установки системы и подключили диск D:\ без потери данных. Если у Вас есть вопросы можете задавать их в комментариях.
Продолжение данной инструкции: Настройка KDE4 в Kubuntu Linux - подробное руководство пользователя
С Вами был Сергей Лазаренко.
После работы обязательно сделаем маленький перерыв и посмотрим коротенький видео ролик о ловле щуки на спининг:

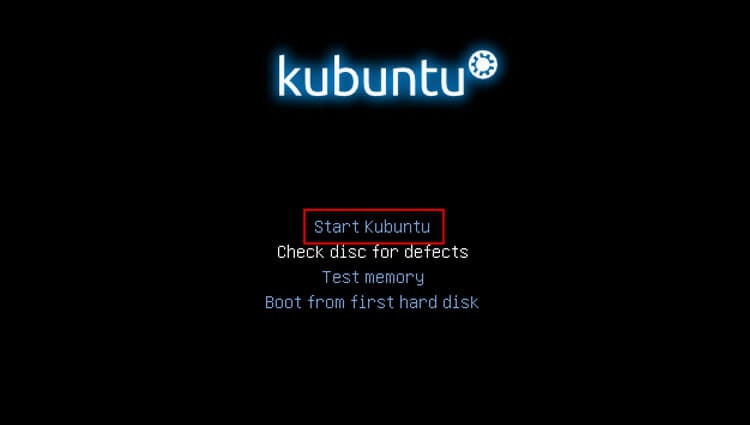
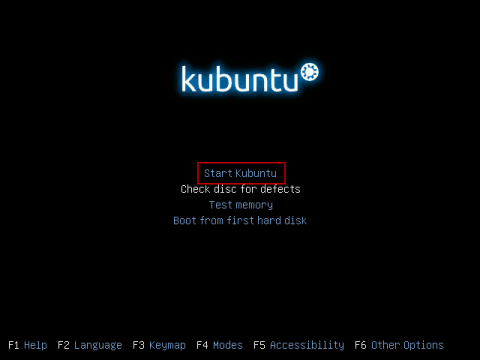
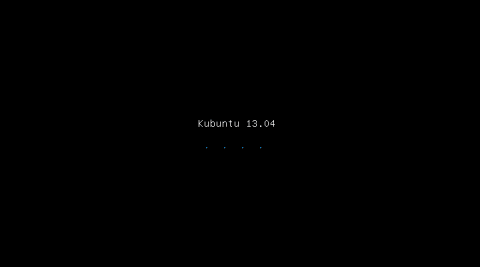
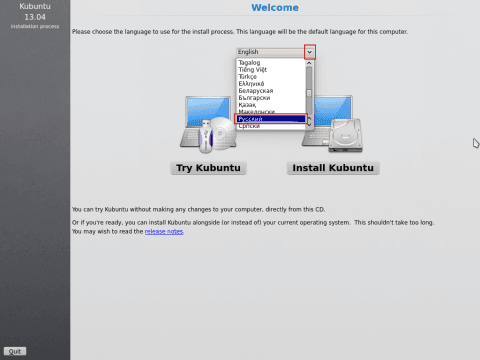
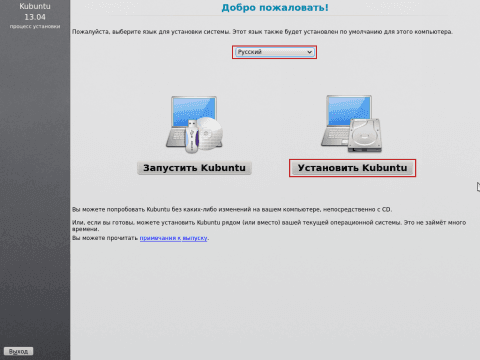
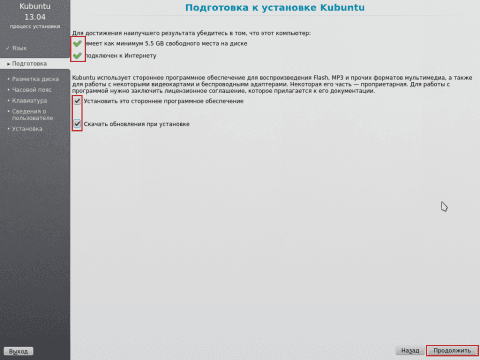
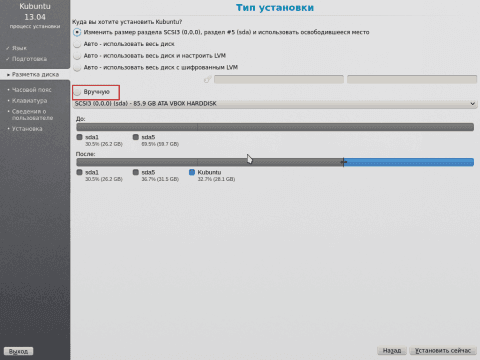
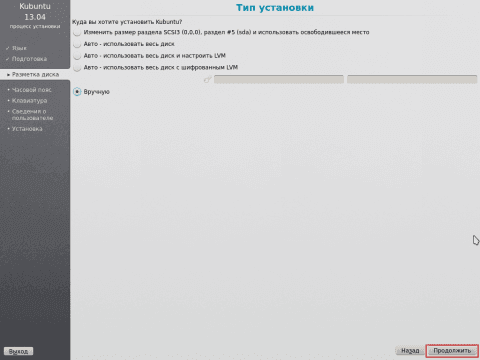
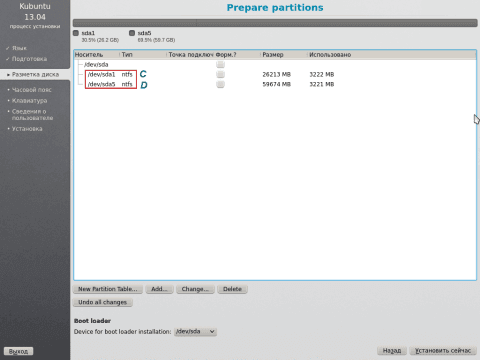
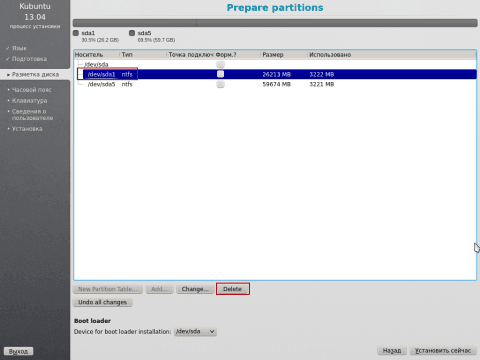
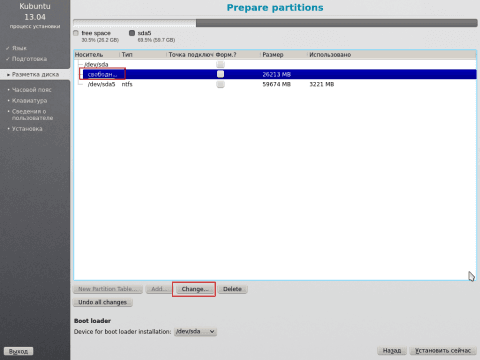
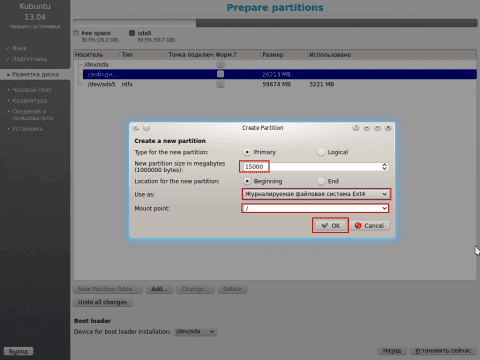
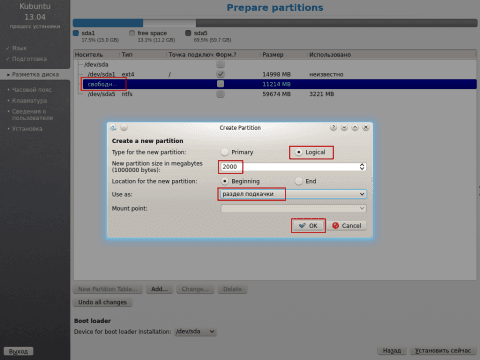
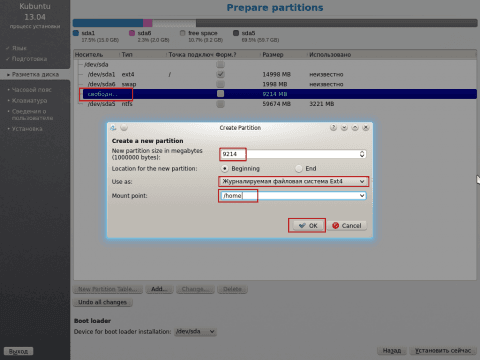
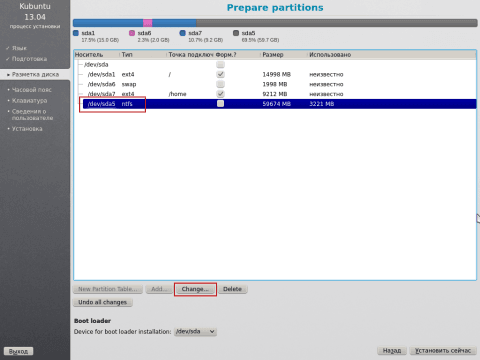
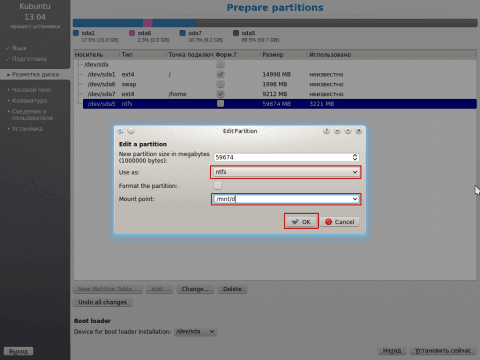
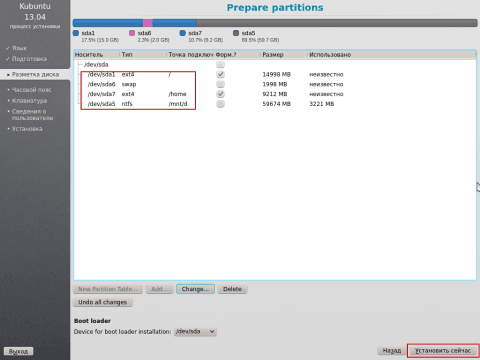
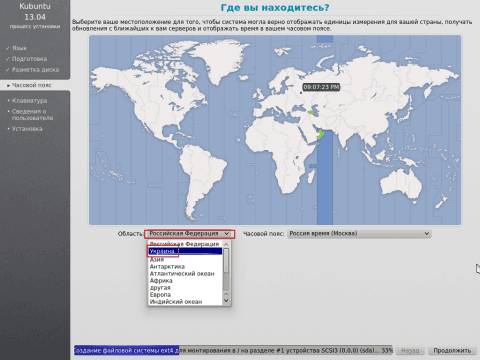
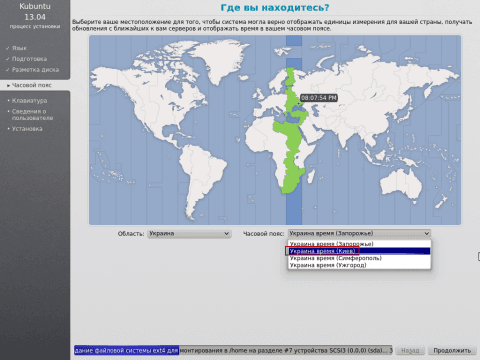
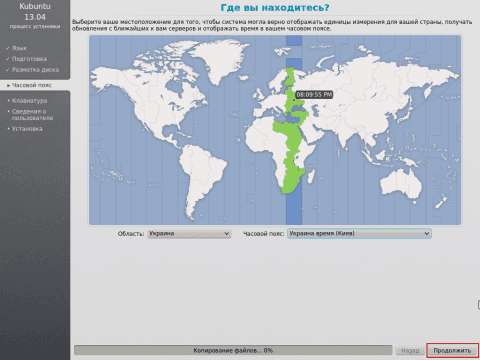
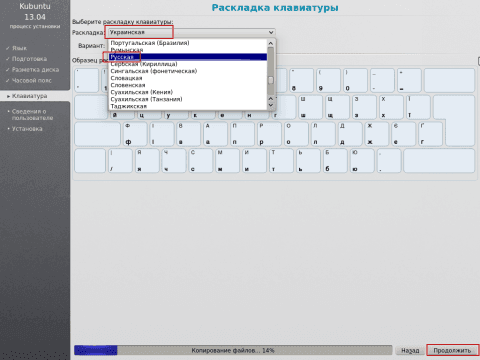
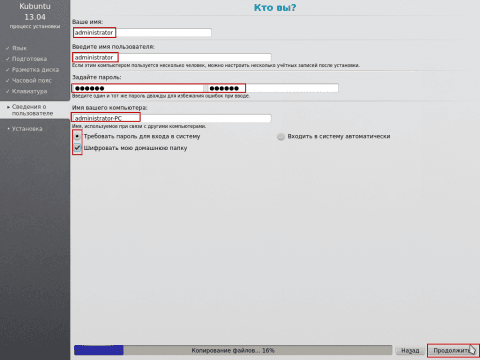


Add new comment